
Создание задуманного коллажа начнем с выбора фона. Я сделала картинку с девушкой на фоне осеннего пейзажа.
1-Файл-открыть. Будем называть его фон.
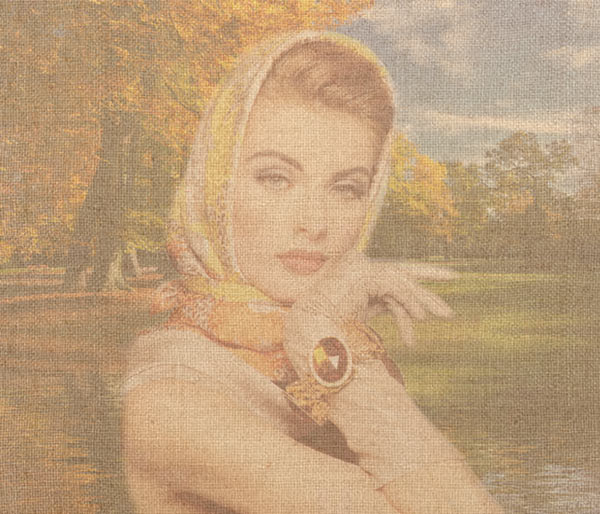
Кликните по картинке, она откроется в полном размере.
2-В окне слоев разблокировать слой "фон" (кликнуть два раза по замочку и "ok".
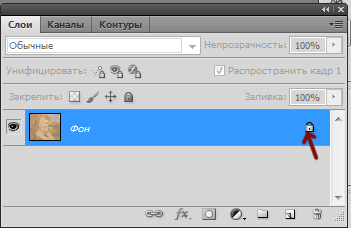
3-Слой- новый-слой. На этом слое будет обводка.
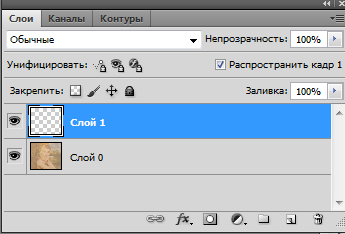
Чтобы сделать обводку, нужно загрузить выделение картинки.
4-Выделение-все . Появится выделение по периметру картинки.

5-Редактирование-выполнить обводку. Выбрать цвет и размер.
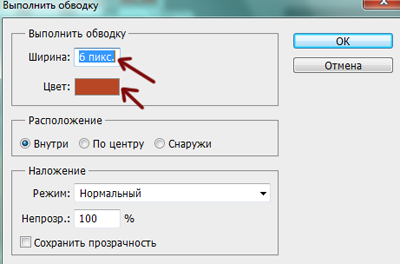
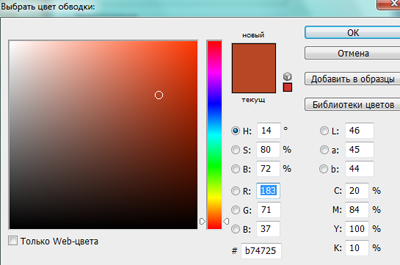
Выделение картинки пока не нужно.
6-Выделение-отменить.

7- Слой-стиль слоя-тиснение. Параметры по умолчанию.
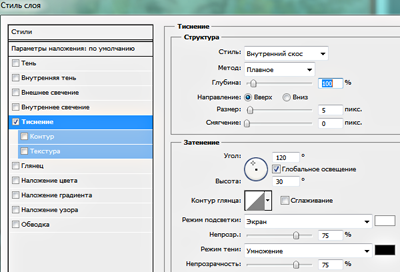
Получилось так.
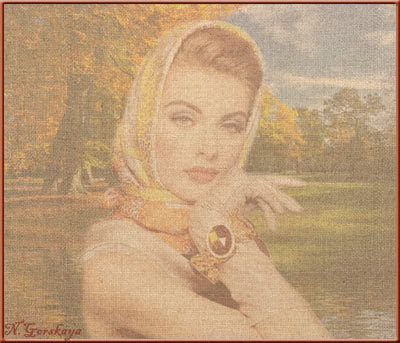
Теперь, для создания коллажа, откроем еще картинку .
8-Файл-открыть. (Как сделать портрет на мешковине, смотрите этот урок.)

И для этой картинки в окне слоев разблокировать слой "фон", чтобы ее можно было перемещать и изменять.
9- Инструментом "перемещение"  перетащить изображение девушки на фон.
перетащить изображение девушки на фон.

Для задуманного коллажа перемещенная картинка великовата. Уменьшим это изображение.
10-Редактирование-свободное трансформирование. Размер ширины и высоты 75%.

На картинке появится выделение для трансформирования.
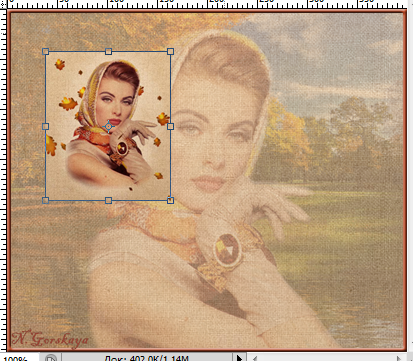
Нажать "выполнить"

Добавим и сюда обводку. Обводку делаем на новом слое.
11-Слой-новый-слой.
12-В окне слоев кликнуть по миниатюре слоя с девушкой, одновременно нажав Ctrl. Появится выделение по периметру маленькой картинки.
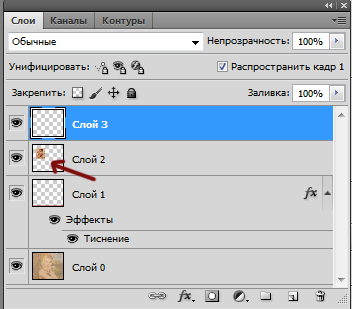
13-Редактирование-выполнить обводку. Цвет будет тот же, а размер возьмем поменьше.
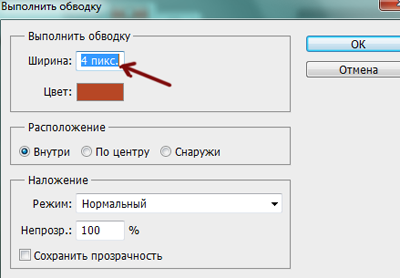
14-Выделение-отменить.

15-Слой-стиль слоя-тиснение.(Следите, чтобы в окне слоев был активен верхний слой 3 с обводкой.

16-Слой-объединить с предыдущим.

17-Слой-создать дубликат слоя.
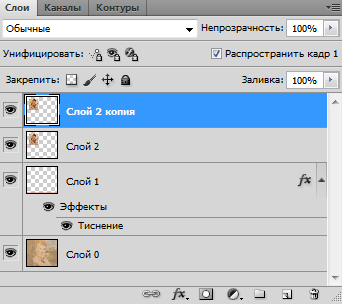
На коллаже передвинуть этот дубликат вправо.

18-Слой создать дубликат слоя. Этот слой передвинуть вниз.

19- Слой -создать дубликат слоя. Передвинуть его влево.

Создание коллажа почти окончено, не хватает немного завершенности. Сделаем еще слой с фоном, на котором будет наш коллаж.
20-Слой-новый- слой.
21- В окне слоев переместить созданный слой вниз.
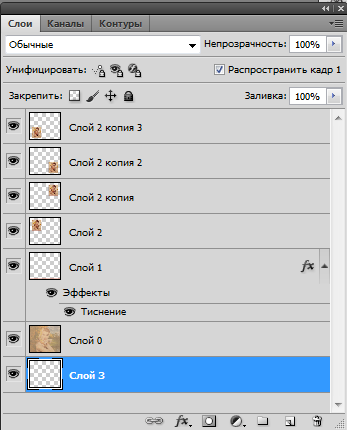
22-Изображение-размер холста. Увеличить размер ширины и высоты на 50 пик.

На коллаже появится свободное пространство.

Это пространство заполним еще одним фоном.
Откроем текстуру с мешковиной .
23-Файл открыть. Не забудьте разблокировать слой "фон".
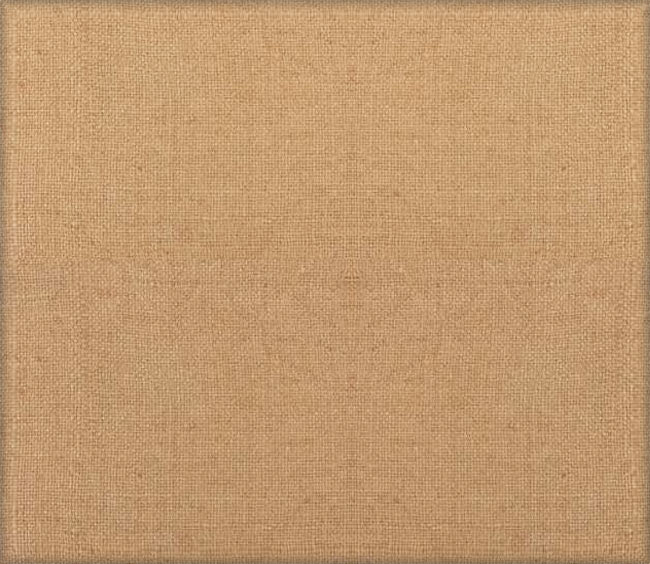
(Кликните по текстуре, картинка откроется в новом окне и можно будет сохранить себе на компьютер.)
24-Переместить изображение мешковины на коллаж.

В следующем уроке будем делать анимацию на этом коллаже, поэтому его нужно сохранить в формате PSD, чтобы все слои сохранились. Просто закройте коллаж, нажав на крестик вверху файла или
25
Создание задуманного коллажа начнем с выбора фона. Я сделала картинку с девушкой на фоне осеннего пейзажа.
1-Файл-открыть. Будем называть его фон.
Кликните по картинке, она откроется в полном размере.
2-В окне слоев разблокировать слой "фон" (кликнуть два раза по замочку и "ok".
3-Слой- новый-слой. На этом слое будет обводка.
Чтобы сделать обводку, нужно загрузить выделение картинки.
4-Выделение-все . Появится выделение по периметру картинки.
5-Редактирование-выполнить обводку. Выбрать цвет и размер.
Выделение картинки пока не нужно.
6-Выделение-отменить.
7- Слой-стиль слоя-тиснение. Параметры по умолчанию.
Получилось так.
Теперь, для создания коллажа, откроем еще картинку .
8-Файл-открыть. (Как сделать портрет на мешковине, смотрите этот урок.)
И для этой картинки в окне слоев разблокировать слой "фон", чтобы ее можно было перемещать и изменять.
9- Инструментом "перемещение"
Для задуманного коллажа перемещенная картинка великовата. Уменьшим это изображение.
10-Редактирование-свободное трансформирование. Размер ширины и высоты 75%.
На картинке появится выделение для трансформирования.
Нажать "выполнить"
Добавим и сюда обводку. Обводку делаем на новом слое.
11-Слой-новый-слой.
12-В окне слоев кликнуть по миниатюре слоя с девушкой, одновременно нажав Ctrl. Появится выделение по периметру маленькой картинки.
13-Редактирование-выполнить обводку. Цвет будет тот же, а размер возьмем поменьше.
14-Выделение-отменить.
15-Слой-стиль слоя-тиснение.(Следите, чтобы в окне слоев был активен верхний слой 3 с обводкой.
16-Слой-объединить с предыдущим.
17-Слой-создать дубликат слоя.
На коллаже передвинуть этот дубликат вправо.
18-Слой создать дубликат слоя. Этот слой передвинуть вниз.
19- Слой -создать дубликат слоя. Передвинуть его влево.
Создание коллажа почти окончено, не хватает немного завершенности. Сделаем еще слой с фоном, на котором будет наш коллаж.
20-Слой-новый- слой.
21- В окне слоев переместить созданный слой вниз.
22-Изображение-размер холста. Увеличить размер ширины и высоты на 50 пик.
На коллаже появится свободное пространство.
Это пространство заполним еще одним фоном.
Откроем текстуру с мешковиной .
23-Файл открыть. Не забудьте разблокировать слой "фон".
(Кликните по текстуре, картинка откроется в новом окне и можно будет сохранить себе на компьютер.)
24-Переместить изображение мешковины на коллаж.
В следующем уроке будем делать анимацию на этом коллаже, поэтому его нужно сохранить в формате PSD, чтобы все слои сохранились. Просто закройте коллаж, нажав на крестик вверху файла или
25
1-Открыть-файл. Ищем и открываем свой коллаж.
Он откроется со всеми слоями. Если коллаж не был сохранен в psd, то можно посмотреть и сделать его по этому уроку.
Перейти в окно анимации.
2-В окне анимации сделать дубликат кадра
и сразу поставить время на кадрах 0,1сек.
Нужно обратить внимание, чтобы в окне анимации был активирован второй кадр.
3- В окне слоев активировать "слой 2" ,
а на коллаже передвинуть его вправо под картинку.
4- В окне слоев активировать "слой 2 копия",
на коллаже передвинуть его вниз.
5- В окне слоев активировать "слой 2 копия 2"
и передвинуть его влево.
6-Активировать "слой 2 копия 3"
и передвинуть его вверх.
7-В окне анимации нажать на значок Tween, (создать промежуточные кадры).
в появившемся окошке поставить количество кадров 15,
а на 17 кадре в окне анимации поставить время 1 сек. Создание анимации завершено. Для этого потребовалось совсем немного времени.
8-Теперь нажать в окошке анимации на "пуск" и смотреть , что получилось.
Можно сделать движение и по другому.
Источник
Комментариев нет:
Отправить комментарий