
  На сайте много вариантов, заготовок и прочего. И все зависит от вашей фантазии. делается все просто и быстро. Зайдя на сайт выбираете вариант коллажа.
Не пугайтесь что урок большой, на самом деле все просто -выбрать фон, и к нему прикрепить фото. Просто я очень подробно (для новичков) рассказываю о каждой кнопочке.
1. Вариант с вырезанием фото, и создания коллажа на выбранном фоне. Зайдя на сайт жмем кнопку Edit
На сайте много вариантов, заготовок и прочего. И все зависит от вашей фантазии. делается все просто и быстро. Зайдя на сайт выбираете вариант коллажа.
Не пугайтесь что урок большой, на самом деле все просто -выбрать фон, и к нему прикрепить фото. Просто я очень подробно (для новичков) рассказываю о каждой кнопочке.
1. Вариант с вырезанием фото, и создания коллажа на выбранном фоне. Зайдя на сайт жмем кнопку Edit
 Вам откроется табличка, на каком фоне вы будете делать коллаж, на своем, выбранном с компа, или с готовой заготовкой. Я выбираю готовую заготовку фона.
Вам откроется табличка, на каком фоне вы будете делать коллаж, на своем, выбранном с компа, или с готовой заготовкой. Я выбираю готовую заготовку фона.
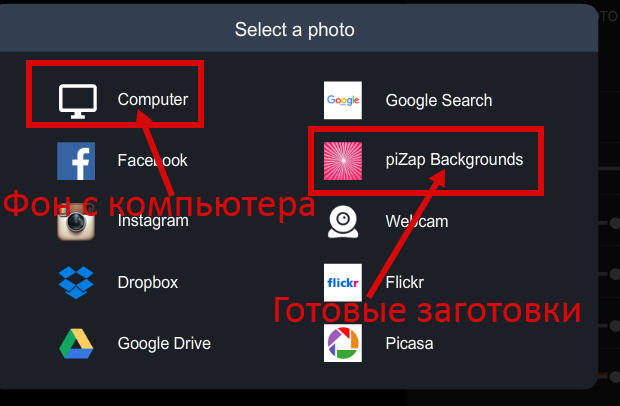 Щелкнув мышкой по нему, нам открывается целый ряд заготовок для коллажей. В левой колонке вы увидите много вариантов, просмотрите все, и выберите понравившийся.
Щелкнув мышкой по нему, нам открывается целый ряд заготовок для коллажей. В левой колонке вы увидите много вариантов, просмотрите все, и выберите понравившийся.
 Щелкаем по выбранной заготовке, и она нам открывается.Для добавления своего фото, жмем вверху на человечка.
Щелкаем по выбранной заготовке, и она нам открывается.Для добавления своего фото, жмем вверху на человечка.
 Вам откроется табличка, которая покажет вам как надо закрашивать нужный для выреза фрагмент, а нажав на зеленую кнопочку, вам снова откроется табличка выбора фото, откуда вы его хотите загрузить.
Вам откроется табличка, которая покажет вам как надо закрашивать нужный для выреза фрагмент, а нажав на зеленую кнопочку, вам снова откроется табличка выбора фото, откуда вы его хотите загрузить.
 Табличка эта вам уже знакома, поэтому просто выбираем фото (с компа, камеры, или из интернета)
Табличка эта вам уже знакома, поэтому просто выбираем фото (с компа, камеры, или из интернета)
 Когда фото загрузится, выберите кисть нужного размера, и закрасьте зеленым то место, которое вы хотите вырезать. не бойтесь что оно маленькое, или большое, позднее все можно отредактировать. Кисть можно менять. Например по краям фото взять небольшую кисть, обвести контур. А середину уже смело закрашивать большой кистью.
Когда фото загрузится, выберите кисть нужного размера, и закрасьте зеленым то место, которое вы хотите вырезать. не бойтесь что оно маленькое, или большое, позднее все можно отредактировать. Кисть можно менять. Например по краям фото взять небольшую кисть, обвести контур. А середину уже смело закрашивать большой кистью.
 Если вы случайно захватили не нужную часть, то ее можно стереть резиночкой, поставив точку напротив резинки. Когда вас все устроит, жмите кнопку ФИНИШ
Если вы случайно захватили не нужную часть, то ее можно стереть резиночкой, поставив точку напротив резинки. Когда вас все устроит, жмите кнопку ФИНИШ
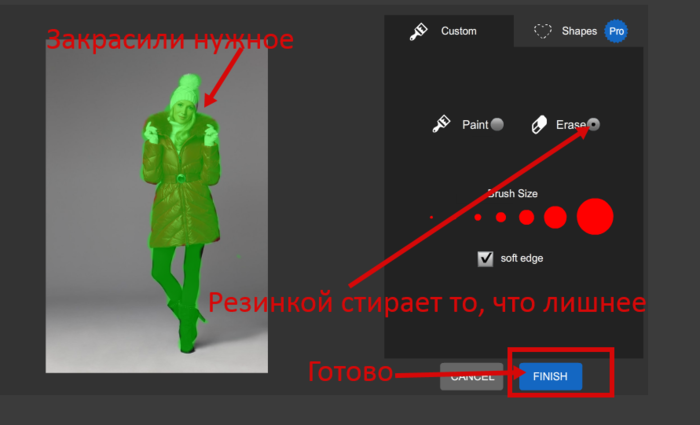 Вырезанное фото появилось на нашей заготовке, теперь берем его мышкой, ставим на место и редактируем -больше-меньше, поворачиваем как надо, меняем цвет, корректируем резкость и прочее. Если все устроило, жмем на зеленую галочку рядом с вырезанным фото, или просто щелкаем мышкой на пустом месте. Если вам что то не понравилось, снова щелкните по вырезанному фото, и редактируйте еще.
Вырезанное фото появилось на нашей заготовке, теперь берем его мышкой, ставим на место и редактируем -больше-меньше, поворачиваем как надо, меняем цвет, корректируем резкость и прочее. Если все устроило, жмем на зеленую галочку рядом с вырезанным фото, или просто щелкаем мышкой на пустом месте. Если вам что то не понравилось, снова щелкните по вырезанному фото, и редактируйте еще.
 При желании можем добавить еще фото, снова нажав на человечка, и так же его отредактировать.
При желании можем добавить еще фото, снова нажав на человечка, и так же его отредактировать.
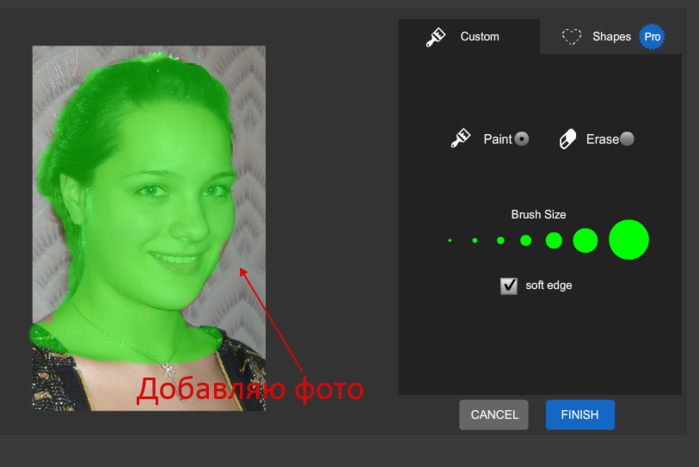 Если вы хотите добавить фото без редактирования, (например у вас есть готовое, вырезанное, или вы добавляете клипарт) как есть то жмем кнопочку двойной картинки. Фото (клипарт) вставится как есть.
Если вы хотите добавить фото без редактирования, (например у вас есть готовое, вырезанное, или вы добавляете клипарт) как есть то жмем кнопочку двойной картинки. Фото (клипарт) вставится как есть.
 Сделанный коллаж можно вставить в рамку, причем, для удобства, рамки разбиты по темам. Для этого жмем на кнопку картины. Выбор рамок по темам
Сделанный коллаж можно вставить в рамку, причем, для удобства, рамки разбиты по темам. Для этого жмем на кнопку картины. Выбор рамок по темам
 Я выбираю НОВОГОДНЮЮ ТЕМАТИКУ, и жму на шапочку деда мороза. Открывается список рамок на эту тему. Примерьте любую, вам понравившуюся. Причем фото тоже сразу можно подогнать по рамке. То есть щелкнуть по нему мышкой, и отредактировать.
Я выбираю НОВОГОДНЮЮ ТЕМАТИКУ, и жму на шапочку деда мороза. Открывается список рамок на эту тему. Примерьте любую, вам понравившуюся. Причем фото тоже сразу можно подогнать по рамке. То есть щелкнуть по нему мышкой, и отредактировать.
 Если рамочка вас устроила, ставим внизу галочку. Удалить рамочку можно нажав на крестик вверху.
Если рамочка вас устроила, ставим внизу галочку. Удалить рамочку можно нажав на крестик вверху.
 Так же можно добавить другие объекты и тоже их отредактировать. Для этого жмем на кнопку сердечка. Выбор дополнительных объектов тоже по темам. Например нажав на смайлик, вам откроются все смайлики.
Так же можно добавить другие объекты и тоже их отредактировать. Для этого жмем на кнопку сердечка. Выбор дополнительных объектов тоже по темам. Например нажав на смайлик, вам откроются все смайлики.
 Редактировать их можно как и фото.( увеличивать, уменьшать, перетаскивать мышкой). Любой объект на созданном коллаже можно в любое время менять местами и редактировать.
Редактировать их можно как и фото.( увеличивать, уменьшать, перетаскивать мышкой). Любой объект на созданном коллаже можно в любое время менять местами и редактировать.
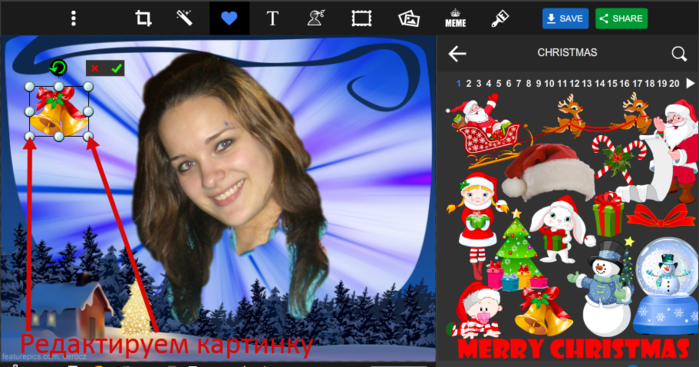 Коллаж можно ОБРЕЗАТЬ, ПОДПИСАТЬ, отредактировать резкость и контрастность.
Коллаж можно ОБРЕЗАТЬ, ПОДПИСАТЬ, отредактировать резкость и контрастность.
 Когда все вас устроит в созданном коллаже, жмите кнопку ГОТОВО
Когда все вас устроит в созданном коллаже, жмите кнопку ГОТОВО
 У вас появится табличка куда сохранять. Жмем на диск, и выбираем папку для сохранения.
У вас появится табличка куда сохранять. Жмем на диск, и выбираем папку для сохранения.
 Вот и все. Вот что у нас получилось на скорую руку.
Вот и все. Вот что у нас получилось на скорую руку.
 Можно пофантазировать, и создать все, что вы захотите.
Можно пофантазировать, и создать все, что вы захотите.
 Принцип создания коллажа на своем фоне точно такой же.
2. Вариант где в качестве фона предлагаются различные варианты рамок для фото. В заготовленные шаблоны можно вставлять как целые фото, так и вырезанные.
Принцип создания коллажа на своем фоне точно такой же.
2. Вариант где в качестве фона предлагаются различные варианты рамок для фото. В заготовленные шаблоны можно вставлять как целые фото, так и вырезанные.
 Выбираем варианты, их тоже множество. Выбрав рамку, дальше все делаем как в первом случае. Выбираем фото, объекты и делаем коллаж.
Выбираем варианты, их тоже множество. Выбрав рамку, дальше все делаем как в первом случае. Выбираем фото, объекты и делаем коллаж.
 Ну вот и все основные функции сайта. Как видите выбор для вашего творчества огромный, только фантазируйте и творите новые шедевры к каждому празднику. Всегда приятнее получить открытку, сделанную своими руками. Успехов в вашем творчестве.
Этот замечательный сайт НАХОДИТСЯ ЗДЕСЬ[/more]
Ну вот и все основные функции сайта. Как видите выбор для вашего творчества огромный, только фантазируйте и творите новые шедевры к каждому празднику. Всегда приятнее получить открытку, сделанную своими руками. Успехов в вашем творчестве.
Этот замечательный сайт НАХОДИТСЯ ЗДЕСЬ[/more]
|
пятница, 27 ноября 2015 г.
Создание красивых коллажей без фотошопа от Г.Шадриной
Подписаться на:
Комментарии к сообщению (Atom)
Комментариев нет:
Отправить комментарий