Глиттеры для фотошопа-это анимационные блестящие картинки с различными узорами. Глиттеры делают небольшого размера и, обычно, с тремя слоями, но бывает и больше слоев. Узором глиттера заливают и фон, и маленькие области. В интернете можно найти большое количество красивых глиттеров, сохранить себе на компьютер и пользоваться при создании коллажей и открыток. Например, вот так можно залить глиттером елочный шар.
Как использовать глиттер, смотрите в этом уроке.
Наберите в поисковике "глитеры для фотошопа" и сохраните понравившиеся глитеры себе в папку.
Открываем глиттер.
Глиттером на черном фоне удобно пользоваться, когда не нужно менять цвет заливаемой области, а только добавить блестки.
1-Файл-открыть.
Теперь добавим в палитру узоров Фотошопа узор глиттера с трех слоев.
В окне слоев должен быть активирован нижний слой глиттера.
2-Редактирование-определить узор. В появившемся окошке "ok".(Узор можно как-нибудь назвать.)
3- В окне слоев активировать второй слой и включить на нем глазок, а на нижнем слое глазок выключить.
4-Редактирование-определить узор.
5-В окне слоев активировать третий слой и включить глазок.
6-Редактирование-определить узор.
Запоминаем, что в этом глиттере з слоя и время в окне анимации на кадрах 0,1 сек.
Теперь глиттер можно закрыть, он не нужен. Открыть картинку для заливки глиттером.
7-Файл-открыть.
8-Разблокировать слой "фон" в окне слоев. (Кликнуть по слою два раза и в выпадающем окошке "ok".)
Выделяем елочный шар, так как именно его будем заливать глиттером.
Затем скорректировать выделение точнее по шару.
10-Выделение-трансформировать выделенную область.
11-Потянув мышкой за маячки, подогнать выделение по краям шара. Нажать Enter.
В дальнейшем выделение шара не убирать, пока не зальете все слои глиттером.
В окне слоев сделать три новых слоя.
12-Слой-новый-слой. И так еще два раза.
13-В окне слоев активировать слой 1.
14-Редактирование-выполнить заливку. В появившемся окошке выбрать "регулярный". Затем кликнуть по маленькому треугольнику "заказной узор".
Откроется окошко с узорами, там будут и три узора глиттера.
Нажать на первый квадратик из трех сохраненных узоров глиттера и в окошке "заполнить" нажать "ok".
На картинке шар зальется первым узором глиттера.
А чтобы цвет шара остался прежним и снежинки на нем были видны, уберем черный фон режимом наложения.
15-В окне слоев выбрать режим наложения "экран".
Черный фон исчез. Выделение не убираете.
16-Активировать слой 2.
17-Редактирование-выполнить заливку. Делаете, как в пункте 14, но квадратик узора глиттера выбираете второй.
18-В окне слоев выбрать наложение слоя"экран"
и активировать слой 3.
19-Редактирование-выполнить заливку. Здесь нажимаете на третий квадратик узора.
20-В окне слоев поставить режим наложение слоя "экран".
Заливку шара сделали, теперь можно снять выделение.
21-Выделение-отменить выделение.
Переходим в окно анимации.
22-В окне анимации нажать на треугольник вверху справа и выбрать "создать кадры из слоев".
23-Нажав Shift, кликнуть по последнему кадру, все кадры выделятся.
24-В окне слоев выключить и включить глазок на фоновом слое с шаром.
В окне анимации на все кадры добавится фон с шаром.
25-Поставить время на кадрах 0,1.
26-Так как анимация состоит из трех слоев, нужно удалить первый кадр. Кликнуть по нему и, зажав мышкой, потянуть в корзину.
Осталось три кадра. Нажимаем значок пуска
и смотрим, что получилось
27- Сохранить файл в формате Gif.
Если залить шар таким глитером
и в окне слоев делать режим наложения "осветление основы",то получим красные блестки.
В следующем уроке зальем глиттером текст, изменив его цвет, на цвет глиттера.
Серия сообщений "Уроки анимации ч.5":
Часть 1 - Снег в два слоя.
Часть 2 - Иллюзия движения-световые эффекты.Движение глаз.
...
Часть 11 - 3 способа анимации узора фильтром Panopticum — Jce Pattern.
Часть 12 - Классическая сборка плавной анимации
Часть 13 - Как использовать глиттер.

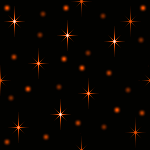













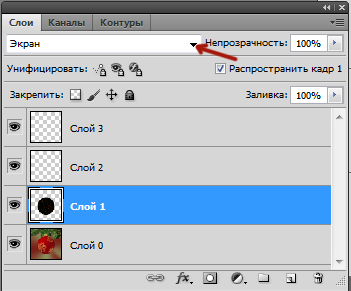

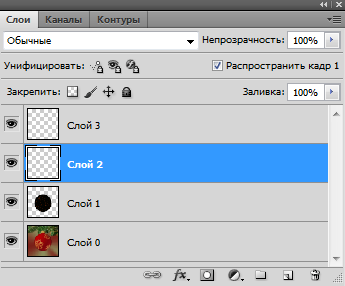
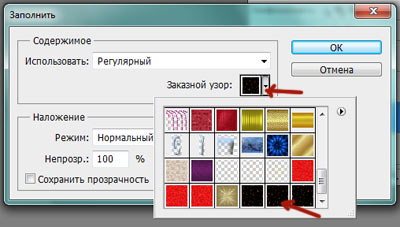


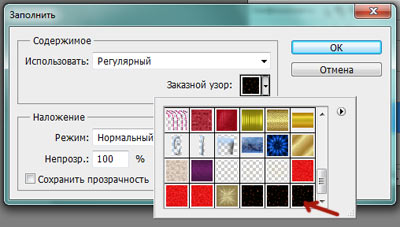


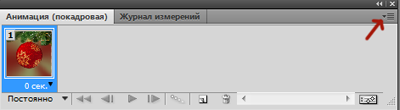



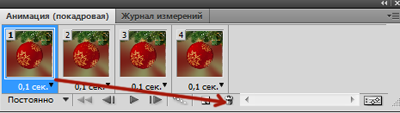
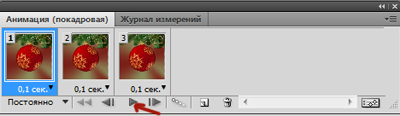
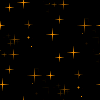

Комментариев нет:
Отправить комментарий