
КАК ОСВОБОДИТЬ МЕСТО НА ЖЁСТКОМ ДИСКЕ
1. Удаление точек восстановления.
Служба Восстановления системы создает точки восстановления, которыми в случае сбоев системы мы можем воспользоваться.
[more=(ДАЛЕЕ)]
Например, мы решили установить какую-либо важную программу. Прежде чем установка начнется, служба восстановления запоминает состояние системы и создает так называемую точку восстановления. Если со временем мы заметим, что после установки этой программы система начала работать нестабильно, то с помощью таких точек восстановления мы в любой момент можем «откатить»
систему к состоянию до установки программы.
Получается что после такого «отката» мы вроде бы как ничего и не устанавливали.
Попасть в службу восстановления можно так: Пуск – Все программы – Стандартные – Служебные – Восстановление системы. Либо нажать клавишу F1 и выбрать соответствующий пункт:
В появившемся окне нажав кнопку Далее можно убедиться в том, что такие точки восстановления существуют (они выделены жирным шрифтом):
Но как обычно, во всем хорошем всегда есть что-то плохое. Такие точки восстановления со временем занимают очень много места на жестком диске. А когда речь идет о свободном месте на системном диске, то это уже серьезная проблема, т.к. в этом случае это приводит к заметному торможению системы.
Именно поэтому надо освободить место, занимаемое лишними точками восстановления, а для этого их нужно удалить.
Чтобы это сделать в окне Мой компьютер щелкните правой кнопкой мышки на имени того жесткого диска, место на котором необходимо освободить и выберите пункт Свойства.
В появившемся окне для запоминаем объем свободного и занятого дискового пространства и нажимаем кнопку Очистка диска:
На вкладке Дополнительно в разделе Восстановление системы нажимаем кнопку Очистить:
В появившемся окне подтверждаем свои действия :
И далее просто нажимаем кнопку Оk:
После завершения очистки мы можем наблюдать результат (в моем случае освободилось более 2 Гигабайт):
А чтобы впоследствии избежать заполнения жесткого диска точками восстановления мы можем её настроить. Для этого щелкаем правой кнопкой мыши по значку Мой компьютер, выбираем пункт Свойства и переходим на вкладку Восстановление системы:
Как видите, здесь можно вообще отключить службу восстановление системы, если вы посчитаете, что она вам не нужна, либо настроить эту службу отдельно для каждого логического диска.
Для этого выбираем нужный диск и нажимаем кнопку Параметры.
Если процент занимаемого дискового пространства у вас установлен слишком большим (например 12%), то его следует уменьшить хотя бы до 3-4%:
Этого обычно вполне достаточно, для того чтобы точек восстановления не было слишком много. Когда установленный порог будет превышен, служба будет удалять устаревшие точки восстановления автоматически.
2. Ручная очистка отдельных папок.
Очень часто при неправильном удалении программ на жестком диске остается много мусора в виде ненужных папок и файлов, которые для системы выглядят нужными и поэтому не всегда распознаются программами для очистки жесткого диска.
В Windows XP такие папки расположены на диске С, а именно в следующих местах:
---------------------
C:Documents and Settingsимя пользователяМои документы
C:Documents and Settingsимя пользователяApplication Data
C:Documents and Settingsимя пользователяLocal SettingsApplication Data
---------------------
Здесь имя пользователя – это название вашей учетной записи (она у всех разная).
Имейте в виду, что папки Application Data и Local Settings являются скрытыми и чтобы увидеть их, вам необходимо скрытые папки сделать видимыми.
Если щелкнуть правой кнопкой мыши по любой из этих трех папок и выбрать пункт Свойства, то можно увидеть размер этой папки и количество папок, которые содержатся внутри неё:
Если размер такой папки покажется вам слишком большим, то вам стоит открыть её и вручную удалить папки с названиями тех программ, которых уже нет в вашем компьютере (которые остались после неправильной деинсталляции (удаления)).
Ничего сложного в этом нет, но я думаю, что после таких процедур вы сможете освободить значительную часть драгоценного места на вашем жестком диске.
источник: chaynikam.net
[/more] |
|

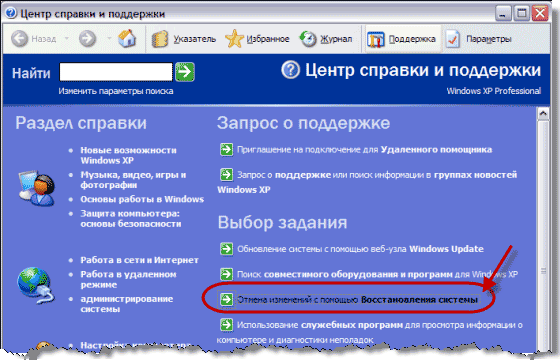

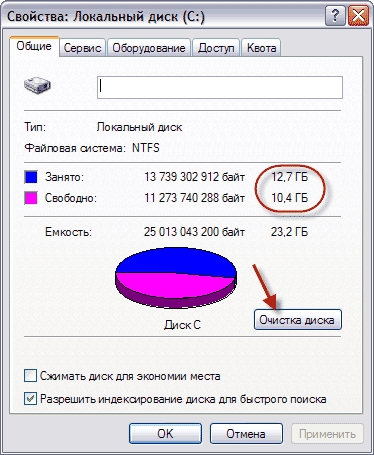



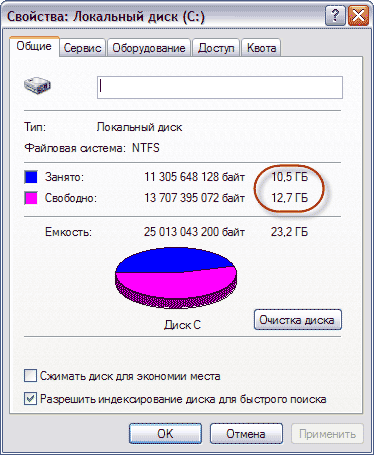

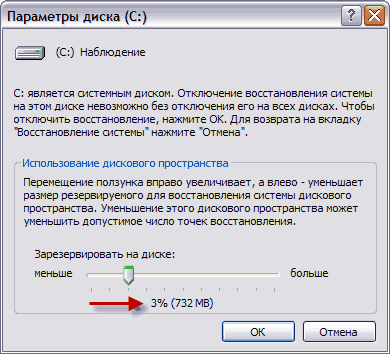

Комментариев нет:
Отправить комментарий