ПРОГРАММА Magic Particles от Ларисы
 ПАМЯТКА НАЧИНАЮЩИМ ФОТОШОППЕРАМ.
ПРОГРАММА Magic Particles
ПАМЯТКА НАЧИНАЮЩИМ ФОТОШОППЕРАМ.
ПРОГРАММА Magic Particles

 Magic Particles — это специализированный редактор спецэффектов.
Пылающий текст, летящая комета, танец осенних листьев под порывами ветра, снежная вьюга и разноцветный туман, извивающиеся щупальца диковинных тварей, причудливые силуэты растений — все эти (и многие другие!) образы могут быть не только созданы в этой программе, но и вставлены в ваши фотографии и видеозаписи.
Программа будет очень полезна не только любителям украсить домашнее фото и видео, но и дизайнерам.
Украсить свадебное видео?
Добавить новогодней свежести в ролик или баннер?
Нет ничего проще!
[more="Читать далее..."]Программа настолько проста и удобна в использовании, что любой сможет создать спецэффекты мирового
уровня всего за пару минут и несколько кликов мышки!
Для работы нам потребуется графический редактор
(будет использован GIMP, а можно использовать фотошоп), видеоредактор (если Вы хотите перенести эффект в отснятый материал) и программа для создания спецэффектов - Magic Particles.
Но, перед тем как начать, хотелось бы пояснить Вам пару терминов.
Основа основ сегодняшнего мира спецэффектов - частицы. Это специально созданные небольшие изображения с альфа-каналом (прозрачным фоном), которые при большом количестве создают спецэффект. Частицы бывают простые (геометрические фигуры) и сложные (вплоть до рисунка).
Для управления частицами создается эмиттер (точка излучения частиц), задав настройки которому, мы можем изменить характер их движения.
Теперь к практике. Установим программу Magic Particles.
Ее можно взять ЗДЕСЬ.
Для этого просто запустим установочный exe-файл и согласимся
со всеми предложениями программы. Готово? Запускаем!
Magic Particles — это специализированный редактор спецэффектов.
Пылающий текст, летящая комета, танец осенних листьев под порывами ветра, снежная вьюга и разноцветный туман, извивающиеся щупальца диковинных тварей, причудливые силуэты растений — все эти (и многие другие!) образы могут быть не только созданы в этой программе, но и вставлены в ваши фотографии и видеозаписи.
Программа будет очень полезна не только любителям украсить домашнее фото и видео, но и дизайнерам.
Украсить свадебное видео?
Добавить новогодней свежести в ролик или баннер?
Нет ничего проще!
[more="Читать далее..."]Программа настолько проста и удобна в использовании, что любой сможет создать спецэффекты мирового
уровня всего за пару минут и несколько кликов мышки!
Для работы нам потребуется графический редактор
(будет использован GIMP, а можно использовать фотошоп), видеоредактор (если Вы хотите перенести эффект в отснятый материал) и программа для создания спецэффектов - Magic Particles.
Но, перед тем как начать, хотелось бы пояснить Вам пару терминов.
Основа основ сегодняшнего мира спецэффектов - частицы. Это специально созданные небольшие изображения с альфа-каналом (прозрачным фоном), которые при большом количестве создают спецэффект. Частицы бывают простые (геометрические фигуры) и сложные (вплоть до рисунка).
Для управления частицами создается эмиттер (точка излучения частиц), задав настройки которому, мы можем изменить характер их движения.
Теперь к практике. Установим программу Magic Particles.
Ее можно взять ЗДЕСЬ.
Для этого просто запустим установочный exe-файл и согласимся
со всеми предложениями программы. Готово? Запускаем!
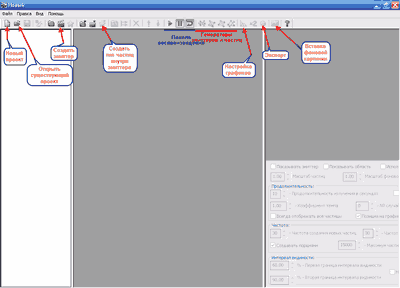 Перед Вами окно Magic Particles. Пока что здесь ничего нет. На скриншоте я подписал основные кнопки панели управления, при помощи которых можно создать новый эффект, открыть существующий, генерировать случайный, а также управлять воспроизведением и экспортом проекта.
Для начала я бы рекомендовал Вам ознакомиться с готовыми образцами эффектов. Их довольно много, поэтому кому-то может вполне хватить готового (тем более, что всегда можно загрузить из Интернета дополнительные паки). Все эффекты находятся в папке "Samples"
(C:\Program Files\Magic Particles\Samples). Щелкаем кнопку "Открыть" и переходим в нее (обычно открывается по умолчанию). Выберем образец effects.ptc. Смотрим, что получилось:)
Перед Вами окно Magic Particles. Пока что здесь ничего нет. На скриншоте я подписал основные кнопки панели управления, при помощи которых можно создать новый эффект, открыть существующий, генерировать случайный, а также управлять воспроизведением и экспортом проекта.
Для начала я бы рекомендовал Вам ознакомиться с готовыми образцами эффектов. Их довольно много, поэтому кому-то может вполне хватить готового (тем более, что всегда можно загрузить из Интернета дополнительные паки). Все эффекты находятся в папке "Samples"
(C:\Program Files\Magic Particles\Samples). Щелкаем кнопку "Открыть" и переходим в нее (обычно открывается по умолчанию). Выберем образец effects.ptc. Смотрим, что получилось:)
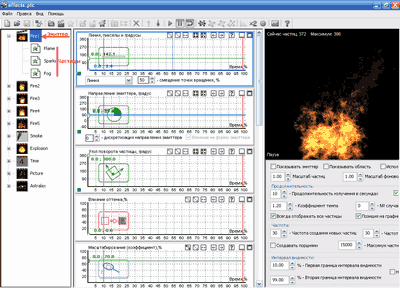 В данном примере у нас не один эффект, а несколько. Выберем первый и нажмем на плюсик, возле него. Изображение с иконкой предпросмотра это и есть эмиттер, а то, что мы увидели раскрыв его - это составляющие его частицы. Для удобства они сгруппированы по назначению: Flame (пламя), Sparks (искры) и Fog (дым).
Теперь рассмотрим сам вид окна программы. Основную часть его занимают графики, отвечающие за характер движения эмиттера или частицы (если выбрана она). Правее расположено окно просмотра и несколько настроечек.
Так как для многих будет достаточно готовых эффектов, то позволю себе несколько нарушить логику изложения и сразу перейти к их экспорту, а потом рассмотрим уже и редактирование.
Чтобы экспортировать проект, достаточно нажать кнопку "Экспорт" на панели инструментов (третья справа) или выбрать соответствующий пункт в меню "Файл". Появится следующее диалоговое окошко:
В данном примере у нас не один эффект, а несколько. Выберем первый и нажмем на плюсик, возле него. Изображение с иконкой предпросмотра это и есть эмиттер, а то, что мы увидели раскрыв его - это составляющие его частицы. Для удобства они сгруппированы по назначению: Flame (пламя), Sparks (искры) и Fog (дым).
Теперь рассмотрим сам вид окна программы. Основную часть его занимают графики, отвечающие за характер движения эмиттера или частицы (если выбрана она). Правее расположено окно просмотра и несколько настроечек.
Так как для многих будет достаточно готовых эффектов, то позволю себе несколько нарушить логику изложения и сразу перейти к их экспорту, а потом рассмотрим уже и редактирование.
Чтобы экспортировать проект, достаточно нажать кнопку "Экспорт" на панели инструментов (третья справа) или выбрать соответствующий пункт в меню "Файл". Появится следующее диалоговое окошко:
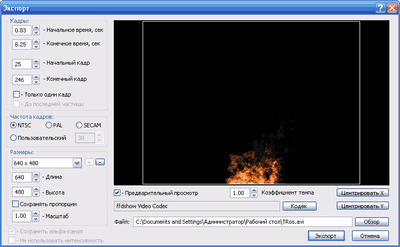 В этом окне главное определиться с итоговым форматом. В Magic Particles доступны следующие: AVI, TGA, PNG, BMP, PSD, JPG, DDS и PTF. Для монтажа видео лучше всего подходит формат AVI, а для анимации выбирайте BMP, PSD или JPG.
Единственное неудобство - самим придется вводить место сохранения и имя с расширением файла. Когда имя и формат есть, можно настроить размер и количество кадров, и положение эффекта (просто перетаскиваем его мышью).
Если для экспорта Вы избрали формат AVI, то можно еще установить кодек для сжатия видео (соответствующая кнопка над именем файла).
Теперь можно нажимать клавишу "Экспорт". Обратите внимание, чтобы в левом нижнем углу стояла галочка возле пункта "Сохранить альфа-канал".
Таким образом сохраняется прозрачность фона и Вы легко сможете добавить эффект в любую видеозапись, например, при помощи программы Adobe AfterEffects.
Еще один совет. Если Вы хотите получить анимацию (баннер, скажем), то необязательно сохранять все кадры. Выберите только те, которые Вам больше всего нравятся и сохраняйте их. Это можно реализовать в разделе "Кадры", регулируя значение начального и конечного кадра.
Я думаю, с сохранением проблем у Вас не возникнет, так что теперь можно приступить и к созданию чего-то своего.
Нажмем кнопку "Новый", затем создадим вначале эмиттер, а потом частицу внутри него.
В этом окне главное определиться с итоговым форматом. В Magic Particles доступны следующие: AVI, TGA, PNG, BMP, PSD, JPG, DDS и PTF. Для монтажа видео лучше всего подходит формат AVI, а для анимации выбирайте BMP, PSD или JPG.
Единственное неудобство - самим придется вводить место сохранения и имя с расширением файла. Когда имя и формат есть, можно настроить размер и количество кадров, и положение эффекта (просто перетаскиваем его мышью).
Если для экспорта Вы избрали формат AVI, то можно еще установить кодек для сжатия видео (соответствующая кнопка над именем файла).
Теперь можно нажимать клавишу "Экспорт". Обратите внимание, чтобы в левом нижнем углу стояла галочка возле пункта "Сохранить альфа-канал".
Таким образом сохраняется прозрачность фона и Вы легко сможете добавить эффект в любую видеозапись, например, при помощи программы Adobe AfterEffects.
Еще один совет. Если Вы хотите получить анимацию (баннер, скажем), то необязательно сохранять все кадры. Выберите только те, которые Вам больше всего нравятся и сохраняйте их. Это можно реализовать в разделе "Кадры", регулируя значение начального и конечного кадра.
Я думаю, с сохранением проблем у Вас не возникнет, так что теперь можно приступить и к созданию чего-то своего.
Нажмем кнопку "Новый", затем создадим вначале эмиттер, а потом частицу внутри него.
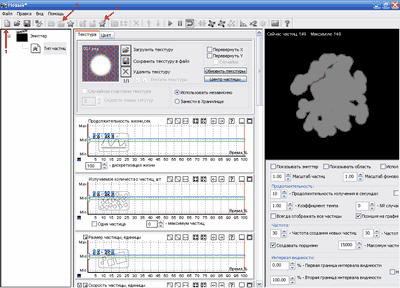 Как только Вы перейдете к редактированию частиц, Вы увидите самый свой первый "спецэффект" - расплывающиеся во все стороны круги. Не очень красиво, правда? Для того, чтобы придать картинке божеский вид нужно будет попотеть :).
Предлагаю сделать эффек,т где вместо непонятных кругов вокруг будут кружиться звездочки. То есть создадим эдакий звездопад :).
Чтобы нарисовать данную текстуру воспользуемся любым графическим редактором, позволяющим работать с прозрачностью. Я для простоты и быстроты создания пользовался программами Inkscape (рисовал начальную текстуру звездочки) и GIMP (создавал дополнительные текстуры для придания эффекта вращения). Вот такие текстурки у меня получились:
Как только Вы перейдете к редактированию частиц, Вы увидите самый свой первый "спецэффект" - расплывающиеся во все стороны круги. Не очень красиво, правда? Для того, чтобы придать картинке божеский вид нужно будет попотеть :).
Предлагаю сделать эффек,т где вместо непонятных кругов вокруг будут кружиться звездочки. То есть создадим эдакий звездопад :).
Чтобы нарисовать данную текстуру воспользуемся любым графическим редактором, позволяющим работать с прозрачностью. Я для простоты и быстроты создания пользовался программами Inkscape (рисовал начальную текстуру звездочки) и GIMP (создавал дополнительные текстуры для придания эффекта вращения). Вот такие текстурки у меня получились:
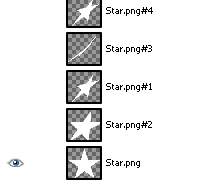 В принципе, для эффекта нам будет достаточно всего четырех текстур, плюс будут дублированы изображения Star.png#2 и #1.
Сохраняем каждое изображение в отдельный файл с расширением PNG (к примеру), сохраняя альфа-канал (то есть прозрачность).
Теперь можно возвращаться и в саму Magic Particles. Заходим в "Тип частиц" и удаляем стандартную точку (кнопка "Удалить текстуру").
Теперь нажимаем "Загрузить текстуру" и по очереди добавляем наши звездочки. Теперь следует произвести кой-какие настройки.
Прежде всего, нужно установить положение эмиттера. Поскольку это у нас звездопад, то предлагаю поставить его максимально вверх и по центру.
Далее перейдем во вкладку "Цвет" и установим нужную нам смену цветов. Я использовал оттенки желтого и оранжевого для придания эффекта мерцания.
Сейчас у нас наблюдается хаотическое движение большого количества звезд. Приведем их движение в определенную систему. Для этого следует поработать
с графиками, которые находятся ниже. Поскольку эффект у нас несложный, не будем утруждать себя лишними экспериментами
(хотя без экспериментов проблематично что-либо освоить). Главное что нам надо - уменьшить диапазон количества частиц (где-то от 10 до 20), а также
увеличить до максимума вес (чтобы звезды падали вниз, а не разлетались куда попало :)). Можно также поработать со значениями размера и скорости падения частиц.
Мы добились того, что звезды у нас падают вниз, но эффект имеет начало и конец. Чтобы "закольцевать" звездопад, следует изменить границы
интервала видимости. Тут я Вам не советчик :). В смысле чего-то универсального нет. В данном варианте я выставил значения 35-91%, но в
конце пересмотрел их :).
Ну, и наконец-то, чтобы не смотреть в пустой черный экран с эффектом, можно добавить ко всему этому какой-нибудь фоновой рисунок.
Для этого щелкнем по соответствующей кнопке и выберем картинку с жесткого диска. Теперь посмотрим, что у нас получилось:
В принципе, для эффекта нам будет достаточно всего четырех текстур, плюс будут дублированы изображения Star.png#2 и #1.
Сохраняем каждое изображение в отдельный файл с расширением PNG (к примеру), сохраняя альфа-канал (то есть прозрачность).
Теперь можно возвращаться и в саму Magic Particles. Заходим в "Тип частиц" и удаляем стандартную точку (кнопка "Удалить текстуру").
Теперь нажимаем "Загрузить текстуру" и по очереди добавляем наши звездочки. Теперь следует произвести кой-какие настройки.
Прежде всего, нужно установить положение эмиттера. Поскольку это у нас звездопад, то предлагаю поставить его максимально вверх и по центру.
Далее перейдем во вкладку "Цвет" и установим нужную нам смену цветов. Я использовал оттенки желтого и оранжевого для придания эффекта мерцания.
Сейчас у нас наблюдается хаотическое движение большого количества звезд. Приведем их движение в определенную систему. Для этого следует поработать
с графиками, которые находятся ниже. Поскольку эффект у нас несложный, не будем утруждать себя лишними экспериментами
(хотя без экспериментов проблематично что-либо освоить). Главное что нам надо - уменьшить диапазон количества частиц (где-то от 10 до 20), а также
увеличить до максимума вес (чтобы звезды падали вниз, а не разлетались куда попало :)). Можно также поработать со значениями размера и скорости падения частиц.
Мы добились того, что звезды у нас падают вниз, но эффект имеет начало и конец. Чтобы "закольцевать" звездопад, следует изменить границы
интервала видимости. Тут я Вам не советчик :). В смысле чего-то универсального нет. В данном варианте я выставил значения 35-91%, но в
конце пересмотрел их :).
Ну, и наконец-то, чтобы не смотреть в пустой черный экран с эффектом, можно добавить ко всему этому какой-нибудь фоновой рисунок.
Для этого щелкнем по соответствующей кнопке и выберем картинку с жесткого диска. Теперь посмотрим, что у нас получилось:
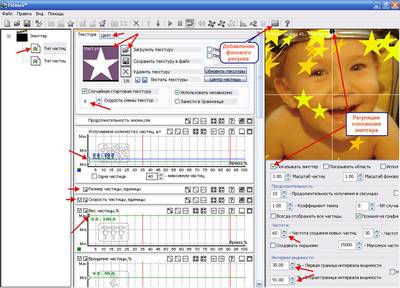 Довольно симпатично, не правда ли? Теперь нам осталось только произвести глобальную настройку эмиттера.
По умолчанию тип эмиттера - точка. Изменим его на линию. Теперь звезды будут сыпаться не из одной точки как раньше, а с линии,
расположенной вверху. Чтобы "растянуть" линию, пользуйтесь графиком "Линия, пикселы и градусы" (я использовал значение 0° для поворота и 360
пикселей для длинны).
Также можно несколько разнообразить падение частиц. Используем график "Направление эмиттера, градус" и установим границы между 90 и 360 градусами.
Теперь часть звезд будет падать вертикально вниз (90°), а остальные будут перемещаться более хаотично.
Довольно симпатично, не правда ли? Теперь нам осталось только произвести глобальную настройку эмиттера.
По умолчанию тип эмиттера - точка. Изменим его на линию. Теперь звезды будут сыпаться не из одной точки как раньше, а с линии,
расположенной вверху. Чтобы "растянуть" линию, пользуйтесь графиком "Линия, пикселы и градусы" (я использовал значение 0° для поворота и 360
пикселей для длинны).
Также можно несколько разнообразить падение частиц. Используем график "Направление эмиттера, градус" и установим границы между 90 и 360 градусами.
Теперь часть звезд будет падать вертикально вниз (90°), а остальные будут перемещаться более хаотично.
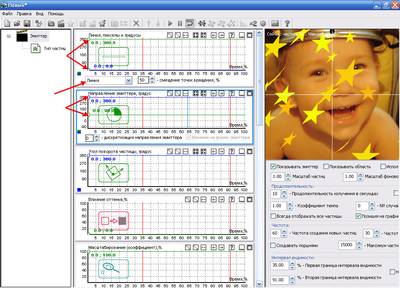 На этом можно и закончить, но я предлагаю дополнить наш эффект, создав еще один тип частиц (назовем их условно "звездная пыль").
Создаем еще один тип частиц внутри эмиттера, и переходим к их редактированию.
Как и в предыдущий раз, Вы увидите серые пятна, которые расплываются по нашему рисунку, но теперь мы их оставим, только поменяв размер (около единицы). Также изменим вес, чтобы наша "пыль" падала, а не разлеталась и количество частиц.
Осталось еще изменить цвет. Я выбрал светлые оттенки желтого, чтобы "пыль" гармонировала со звездами и не слишком контрастировала. Вот результат:
На этом можно и закончить, но я предлагаю дополнить наш эффект, создав еще один тип частиц (назовем их условно "звездная пыль").
Создаем еще один тип частиц внутри эмиттера, и переходим к их редактированию.
Как и в предыдущий раз, Вы увидите серые пятна, которые расплываются по нашему рисунку, но теперь мы их оставим, только поменяв размер (около единицы). Также изменим вес, чтобы наша "пыль" падала, а не разлеталась и количество частиц.
Осталось еще изменить цвет. Я выбрал светлые оттенки желтого, чтобы "пыль" гармонировала со звездами и не слишком контрастировала. Вот результат:
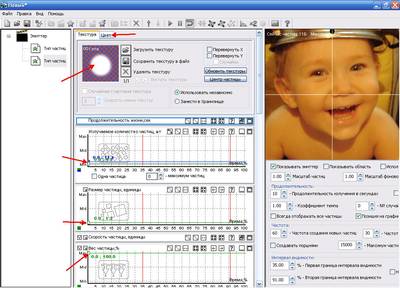 Теперь уже все готово и можно снова возвращаться к редактированию эмиттера. Когда мы перейдем к общему виду, то увидим, что стали видны оба эффекта. После многократного просмотра результата, я решил изменить интервал видимости с 45% до 80%, чтобы улучшить плавность перехода.
Теперь уже все готово и можно снова возвращаться к редактированию эмиттера. Когда мы перейдем к общему виду, то увидим, что стали видны оба эффекта. После многократного просмотра результата, я решил изменить интервал видимости с 45% до 80%, чтобы улучшить плавность перехода.
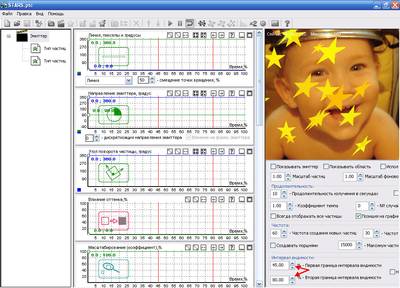 Все готово!
Теперь итоговый вариант можно сохранить в формате PTC, чтобы иметь возможность редактировать в дальнейшем созданный эффект, или экспортировать в один из описанных выше форматов для включения в анимацию или видео (если хотите добавить эффект в видео, удалите предварительно фоновой рисунок).
Возможности Magic Particles ограничены только Вашей фантазией, умениями и временем. В этой программе можно создать поистине красивые спецэффекты, ничем не уступающие кинематографическим.
Веб дизайнер же при помощи Magic Particles за пару минут сможет сделать сногсшибательный анимированный баннер (обратите внимание на возможность работы с текстом и на шаблон "zero.ptc"). Словом, Magic Particles относится к тем программам, которые надо хоть раз установить на свой компьютер и обязательно испробовать в действии :)!
Готовые наборы спецэффектов можно взять ЗДЕСЬ и
ЗДЕСЬ.
Источник[/more]
Все готово!
Теперь итоговый вариант можно сохранить в формате PTC, чтобы иметь возможность редактировать в дальнейшем созданный эффект, или экспортировать в один из описанных выше форматов для включения в анимацию или видео (если хотите добавить эффект в видео, удалите предварительно фоновой рисунок).
Возможности Magic Particles ограничены только Вашей фантазией, умениями и временем. В этой программе можно создать поистине красивые спецэффекты, ничем не уступающие кинематографическим.
Веб дизайнер же при помощи Magic Particles за пару минут сможет сделать сногсшибательный анимированный баннер (обратите внимание на возможность работы с текстом и на шаблон "zero.ptc"). Словом, Magic Particles относится к тем программам, которые надо хоть раз установить на свой компьютер и обязательно испробовать в действии :)!
Готовые наборы спецэффектов можно взять ЗДЕСЬ и
ЗДЕСЬ.
Источник[/more]
Серия сообщений "* Magic Particles ":
Часть 1 - ПРОГРАММА Magic Particles
Часть 2 - Magic Particles 3D - программа для создания спецэффектов
Часть 3 - Как работать в программе Magic Particles 3D
...
Часть 6 - Урок "Пишем красиво в программе Magic Particles 3D"
Часть 7 - Работаем с футажами в программе Magic Particles - видео-уроки
Часть 8 - Новая версия программы Magic Particles
Серия сообщений "* Программы для анимации":
Часть 1 - Программа XARA 3D6
Часть 2 - Программа Nature IllusionStudio 3.41
Часть 3 - ПРОГРАММА Magic Particles
Часть 4 - SWF Text v1.3 RUS - программа для создания анимированного текста
Часть 5 - Программы для GIF анимации
...
Часть 28 - Программа для анимации CrazyTalk
Часть 29 - ПРОГРАММА "Sqirlz Water Reflections"
Часть 30 - Урок - Программа Cliplets - делаем "живые" фото
 ПАМЯТКА НАЧИНАЮЩИМ ФОТОШОППЕРАМ.
ПАМЯТКА НАЧИНАЮЩИМ ФОТОШОППЕРАМ.

 Magic Particles — это специализированный редактор спецэффектов.
Пылающий текст, летящая комета, танец осенних листьев под порывами ветра, снежная вьюга и разноцветный туман, извивающиеся щупальца диковинных тварей, причудливые силуэты растений — все эти (и многие другие!) образы могут быть не только созданы в этой программе, но и вставлены в ваши фотографии и видеозаписи.
Программа будет очень полезна не только любителям украсить домашнее фото и видео, но и дизайнерам.
Украсить свадебное видео?
Добавить новогодней свежести в ролик или баннер?
Нет ничего проще!
[more="Читать далее..."]Программа настолько проста и удобна в использовании, что любой сможет создать спецэффекты мирового
уровня всего за пару минут и несколько кликов мышки!
Для работы нам потребуется
Magic Particles — это специализированный редактор спецэффектов.
Пылающий текст, летящая комета, танец осенних листьев под порывами ветра, снежная вьюга и разноцветный туман, извивающиеся щупальца диковинных тварей, причудливые силуэты растений — все эти (и многие другие!) образы могут быть не только созданы в этой программе, но и вставлены в ваши фотографии и видеозаписи.
Программа будет очень полезна не только любителям украсить домашнее фото и видео, но и дизайнерам.
Украсить свадебное видео?
Добавить новогодней свежести в ролик или баннер?
Нет ничего проще!
[more="Читать далее..."]Программа настолько проста и удобна в использовании, что любой сможет создать спецэффекты мирового
уровня всего за пару минут и несколько кликов мышки!
Для работы нам потребуется 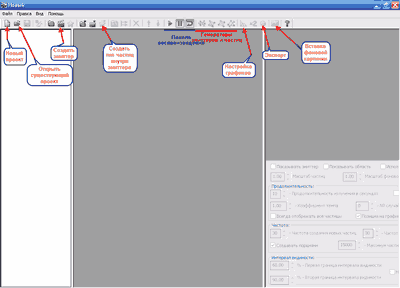 Перед Вами окно Magic Particles. Пока что здесь ничего нет. На скриншоте я подписал основные кнопки панели управления, при помощи которых можно создать новый эффект, открыть существующий, генерировать случайный, а также управлять воспроизведением и экспортом проекта.
Для начала я бы рекомендовал Вам ознакомиться с готовыми образцами эффектов. Их довольно много, поэтому кому-то может вполне хватить готового (тем более, что всегда можно загрузить из Интернета дополнительные паки). Все эффекты находятся в папке "Samples"
(C:\Program Files\Magic Particles\Samples). Щелкаем кнопку "Открыть" и переходим в нее (обычно открывается по умолчанию). Выберем образец effects.ptc. Смотрим, что получилось:)
Перед Вами окно Magic Particles. Пока что здесь ничего нет. На скриншоте я подписал основные кнопки панели управления, при помощи которых можно создать новый эффект, открыть существующий, генерировать случайный, а также управлять воспроизведением и экспортом проекта.
Для начала я бы рекомендовал Вам ознакомиться с готовыми образцами эффектов. Их довольно много, поэтому кому-то может вполне хватить готового (тем более, что всегда можно загрузить из Интернета дополнительные паки). Все эффекты находятся в папке "Samples"
(C:\Program Files\Magic Particles\Samples). Щелкаем кнопку "Открыть" и переходим в нее (обычно открывается по умолчанию). Выберем образец effects.ptc. Смотрим, что получилось:)
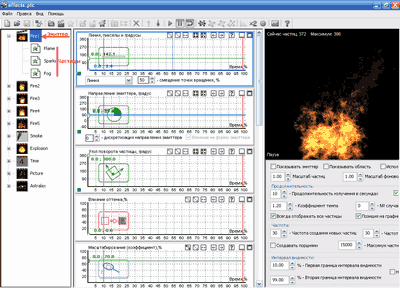 В данном примере у нас не один эффект, а несколько. Выберем первый и нажмем на плюсик, возле него. Изображение с иконкой предпросмотра это и есть эмиттер, а то, что мы увидели раскрыв его - это составляющие его частицы. Для удобства они сгруппированы по назначению: Flame (пламя), Sparks (искры) и Fog (дым).
Теперь рассмотрим сам вид окна программы. Основную часть его занимают графики, отвечающие за характер движения эмиттера или частицы (если выбрана она). Правее расположено окно просмотра и несколько настроечек.
Так как для многих будет достаточно готовых эффектов, то позволю себе несколько нарушить логику изложения и сразу перейти к их экспорту, а потом рассмотрим уже и редактирование.
Чтобы экспортировать проект, достаточно нажать кнопку "Экспорт" на панели инструментов (третья справа) или выбрать соответствующий пункт в меню "Файл". Появится следующее диалоговое окошко:
В данном примере у нас не один эффект, а несколько. Выберем первый и нажмем на плюсик, возле него. Изображение с иконкой предпросмотра это и есть эмиттер, а то, что мы увидели раскрыв его - это составляющие его частицы. Для удобства они сгруппированы по назначению: Flame (пламя), Sparks (искры) и Fog (дым).
Теперь рассмотрим сам вид окна программы. Основную часть его занимают графики, отвечающие за характер движения эмиттера или частицы (если выбрана она). Правее расположено окно просмотра и несколько настроечек.
Так как для многих будет достаточно готовых эффектов, то позволю себе несколько нарушить логику изложения и сразу перейти к их экспорту, а потом рассмотрим уже и редактирование.
Чтобы экспортировать проект, достаточно нажать кнопку "Экспорт" на панели инструментов (третья справа) или выбрать соответствующий пункт в меню "Файл". Появится следующее диалоговое окошко:
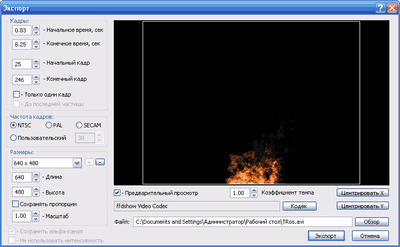 В этом окне главное определиться с итоговым форматом. В Magic Particles доступны следующие: AVI, TGA, PNG, BMP, PSD, JPG, DDS и PTF. Для монтажа видео лучше всего подходит формат AVI, а для анимации выбирайте BMP, PSD или JPG.
Единственное неудобство - самим придется вводить место сохранения и имя с расширением файла. Когда имя и формат есть, можно настроить размер и количество кадров, и положение эффекта (просто перетаскиваем его мышью).
Если для экспорта Вы избрали формат AVI, то можно еще установить
В этом окне главное определиться с итоговым форматом. В Magic Particles доступны следующие: AVI, TGA, PNG, BMP, PSD, JPG, DDS и PTF. Для монтажа видео лучше всего подходит формат AVI, а для анимации выбирайте BMP, PSD или JPG.
Единственное неудобство - самим придется вводить место сохранения и имя с расширением файла. Когда имя и формат есть, можно настроить размер и количество кадров, и положение эффекта (просто перетаскиваем его мышью).
Если для экспорта Вы избрали формат AVI, то можно еще установить 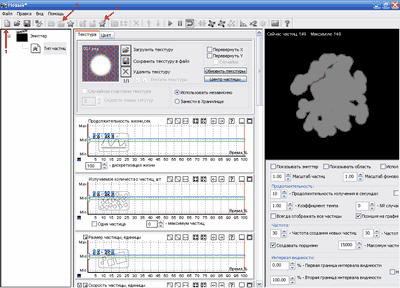 Как только Вы перейдете к редактированию частиц, Вы увидите самый свой первый "спецэффект" - расплывающиеся во все стороны круги. Не очень красиво, правда? Для того, чтобы придать картинке божеский вид нужно будет попотеть :).
Предлагаю сделать эффек,т где вместо непонятных кругов вокруг будут кружиться звездочки. То есть создадим эдакий звездопад :).
Чтобы нарисовать данную текстуру воспользуемся любым графическим редактором, позволяющим работать с прозрачностью. Я для простоты и быстроты создания пользовался программами
Как только Вы перейдете к редактированию частиц, Вы увидите самый свой первый "спецэффект" - расплывающиеся во все стороны круги. Не очень красиво, правда? Для того, чтобы придать картинке божеский вид нужно будет попотеть :).
Предлагаю сделать эффек,т где вместо непонятных кругов вокруг будут кружиться звездочки. То есть создадим эдакий звездопад :).
Чтобы нарисовать данную текстуру воспользуемся любым графическим редактором, позволяющим работать с прозрачностью. Я для простоты и быстроты создания пользовался программами 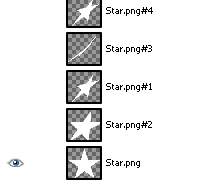 В принципе, для эффекта нам будет достаточно всего четырех текстур, плюс будут дублированы изображения Star.png#2 и #1.
Сохраняем каждое изображение в отдельный файл с расширением PNG (к примеру), сохраняя альфа-канал (то есть прозрачность).
Теперь можно возвращаться и в саму Magic Particles. Заходим в "Тип частиц" и удаляем стандартную точку (кнопка "Удалить текстуру").
Теперь нажимаем "Загрузить текстуру" и по очереди добавляем наши звездочки. Теперь следует произвести кой-какие настройки.
Прежде всего, нужно установить положение эмиттера. Поскольку это у нас звездопад, то предлагаю поставить его максимально вверх и по центру.
Далее перейдем во вкладку "Цвет" и установим нужную нам смену цветов. Я использовал оттенки желтого и оранжевого для придания эффекта мерцания.
Сейчас у нас наблюдается хаотическое движение большого количества звезд. Приведем их движение в определенную систему. Для этого следует поработать
с графиками, которые находятся ниже. Поскольку эффект у нас несложный, не будем утруждать себя лишними экспериментами
(хотя без экспериментов проблематично что-либо освоить). Главное что нам надо - уменьшить диапазон количества частиц (где-то от 10 до 20), а также
увеличить до максимума вес (чтобы звезды падали вниз, а не разлетались куда попало :)). Можно также поработать со значениями размера и скорости падения частиц.
Мы добились того, что звезды у нас падают вниз, но эффект имеет начало и конец. Чтобы "закольцевать" звездопад, следует изменить границы
интервала видимости. Тут я Вам не советчик :). В смысле чего-то универсального нет. В данном варианте я выставил значения 35-91%, но в
конце пересмотрел их :).
Ну, и наконец-то, чтобы не смотреть в пустой черный экран с эффектом, можно добавить ко всему этому какой-нибудь фоновой рисунок.
Для этого щелкнем по соответствующей кнопке и выберем картинку с жесткого диска. Теперь посмотрим, что у нас получилось:
В принципе, для эффекта нам будет достаточно всего четырех текстур, плюс будут дублированы изображения Star.png#2 и #1.
Сохраняем каждое изображение в отдельный файл с расширением PNG (к примеру), сохраняя альфа-канал (то есть прозрачность).
Теперь можно возвращаться и в саму Magic Particles. Заходим в "Тип частиц" и удаляем стандартную точку (кнопка "Удалить текстуру").
Теперь нажимаем "Загрузить текстуру" и по очереди добавляем наши звездочки. Теперь следует произвести кой-какие настройки.
Прежде всего, нужно установить положение эмиттера. Поскольку это у нас звездопад, то предлагаю поставить его максимально вверх и по центру.
Далее перейдем во вкладку "Цвет" и установим нужную нам смену цветов. Я использовал оттенки желтого и оранжевого для придания эффекта мерцания.
Сейчас у нас наблюдается хаотическое движение большого количества звезд. Приведем их движение в определенную систему. Для этого следует поработать
с графиками, которые находятся ниже. Поскольку эффект у нас несложный, не будем утруждать себя лишними экспериментами
(хотя без экспериментов проблематично что-либо освоить). Главное что нам надо - уменьшить диапазон количества частиц (где-то от 10 до 20), а также
увеличить до максимума вес (чтобы звезды падали вниз, а не разлетались куда попало :)). Можно также поработать со значениями размера и скорости падения частиц.
Мы добились того, что звезды у нас падают вниз, но эффект имеет начало и конец. Чтобы "закольцевать" звездопад, следует изменить границы
интервала видимости. Тут я Вам не советчик :). В смысле чего-то универсального нет. В данном варианте я выставил значения 35-91%, но в
конце пересмотрел их :).
Ну, и наконец-то, чтобы не смотреть в пустой черный экран с эффектом, можно добавить ко всему этому какой-нибудь фоновой рисунок.
Для этого щелкнем по соответствующей кнопке и выберем картинку с жесткого диска. Теперь посмотрим, что у нас получилось:
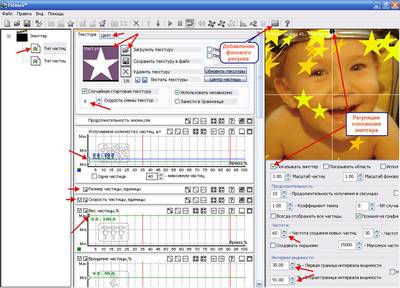 Довольно симпатично, не правда ли? Теперь нам осталось только произвести глобальную настройку эмиттера.
По умолчанию тип эмиттера - точка. Изменим его на линию. Теперь звезды будут сыпаться не из одной точки как раньше, а с линии,
расположенной вверху. Чтобы "растянуть" линию, пользуйтесь графиком "Линия, пикселы и градусы" (я использовал значение 0° для поворота и 360
пикселей для длинны).
Также можно несколько разнообразить падение частиц. Используем график "Направление эмиттера, градус" и установим границы между 90 и 360 градусами.
Теперь часть звезд будет падать вертикально вниз (90°), а остальные будут перемещаться более хаотично.
Довольно симпатично, не правда ли? Теперь нам осталось только произвести глобальную настройку эмиттера.
По умолчанию тип эмиттера - точка. Изменим его на линию. Теперь звезды будут сыпаться не из одной точки как раньше, а с линии,
расположенной вверху. Чтобы "растянуть" линию, пользуйтесь графиком "Линия, пикселы и градусы" (я использовал значение 0° для поворота и 360
пикселей для длинны).
Также можно несколько разнообразить падение частиц. Используем график "Направление эмиттера, градус" и установим границы между 90 и 360 градусами.
Теперь часть звезд будет падать вертикально вниз (90°), а остальные будут перемещаться более хаотично.
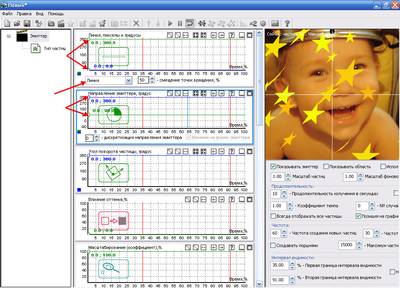 На этом можно и закончить, но я предлагаю дополнить наш эффект, создав еще один тип частиц (назовем их условно "звездная пыль").
Создаем еще один тип частиц внутри эмиттера, и переходим к их редактированию.
Как и в предыдущий раз, Вы увидите серые пятна, которые расплываются по нашему рисунку, но теперь мы их оставим, только поменяв размер (около единицы). Также изменим вес, чтобы наша "пыль" падала, а не разлеталась и количество частиц.
Осталось еще изменить цвет. Я выбрал светлые оттенки желтого, чтобы "пыль" гармонировала со звездами и не слишком контрастировала. Вот результат:
На этом можно и закончить, но я предлагаю дополнить наш эффект, создав еще один тип частиц (назовем их условно "звездная пыль").
Создаем еще один тип частиц внутри эмиттера, и переходим к их редактированию.
Как и в предыдущий раз, Вы увидите серые пятна, которые расплываются по нашему рисунку, но теперь мы их оставим, только поменяв размер (около единицы). Также изменим вес, чтобы наша "пыль" падала, а не разлеталась и количество частиц.
Осталось еще изменить цвет. Я выбрал светлые оттенки желтого, чтобы "пыль" гармонировала со звездами и не слишком контрастировала. Вот результат:
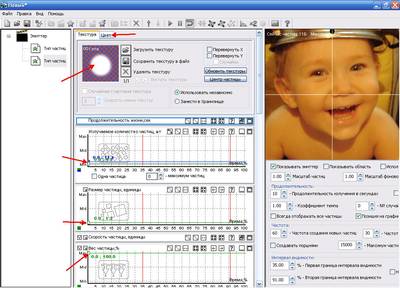 Теперь уже все готово и можно снова возвращаться к редактированию эмиттера. Когда мы перейдем к общему виду, то увидим, что стали видны оба эффекта. После многократного просмотра результата, я решил изменить интервал видимости с 45% до 80%, чтобы улучшить плавность перехода.
Теперь уже все готово и можно снова возвращаться к редактированию эмиттера. Когда мы перейдем к общему виду, то увидим, что стали видны оба эффекта. После многократного просмотра результата, я решил изменить интервал видимости с 45% до 80%, чтобы улучшить плавность перехода.
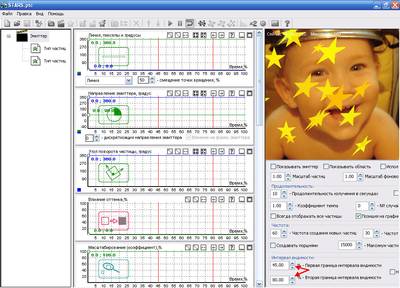 Все готово!
Теперь итоговый вариант можно сохранить в формате PTC, чтобы иметь возможность редактировать в дальнейшем созданный эффект, или экспортировать в один из описанных выше форматов для включения в анимацию или видео (если хотите добавить эффект в видео, удалите предварительно фоновой рисунок).
Возможности Magic Particles ограничены только Вашей фантазией, умениями и временем. В этой программе можно создать поистине красивые спецэффекты, ничем не уступающие кинематографическим.
Веб дизайнер же при помощи Magic Particles за пару минут сможет сделать сногсшибательный анимированный баннер (обратите внимание на возможность работы с текстом и на шаблон "zero.ptc"). Словом, Magic Particles относится к тем программам, которые надо хоть раз установить на свой компьютер и обязательно испробовать в действии :)!
Готовые наборы спецэффектов можно взять ЗДЕСЬ и
ЗДЕСЬ.
Все готово!
Теперь итоговый вариант можно сохранить в формате PTC, чтобы иметь возможность редактировать в дальнейшем созданный эффект, или экспортировать в один из описанных выше форматов для включения в анимацию или видео (если хотите добавить эффект в видео, удалите предварительно фоновой рисунок).
Возможности Magic Particles ограничены только Вашей фантазией, умениями и временем. В этой программе можно создать поистине красивые спецэффекты, ничем не уступающие кинематографическим.
Веб дизайнер же при помощи Magic Particles за пару минут сможет сделать сногсшибательный анимированный баннер (обратите внимание на возможность работы с текстом и на шаблон "zero.ptc"). Словом, Magic Particles относится к тем программам, которые надо хоть раз установить на свой компьютер и обязательно испробовать в действии :)!
Готовые наборы спецэффектов можно взять ЗДЕСЬ и
ЗДЕСЬ.
VarangaOfficial - варанга официальный сайт - мы работаем только с официальными источниками, и предоставляем вниманию наших пользователей исключительно проверенные, не подвергающиеся сомнениям, факты. Воспользовавшись нашим порталам, вы сможете узнать обстоятельную, полную информацию касательно этого натурального лекарственного комплекса. Увидеть данные о проведенных клинических исследований, прочитать реальные отзывы пациентов и врачей, использующих крем в своей лечебной практике. Ознакомиться с инструкцией по использованию, прочесть особенности и методы работы мази, осмыслить, как работает крем Варанга, где можно купить сертифицированный, оригинальный препарат и, как не нарваться на подделку. Мы тщательно проверяем размещаемые данные. Предоставляем нашим пользователям сведения, почерпнутые исключительно из авторитетных источников. Если вы нашли у себя признаки грибка или же долго и безрезультатно пытаетесь избавиться от этого коварного, неприятного недуга, у нас на сайте вы найдете легкий и быстрый способ устранения проблемы. Присоединяетесь и живите полноценной, здоровой жизнью. Теперь все ответы на самые популярные и волнующие пользователей вопросы, собраны на одном ресурсе.
ОтветитьУдалить