|
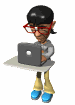 Назрел еще урок. Давайте научимся делать простые рамки в Paint.net. Начнем с самой простой. Начало описывать не буду, оно у всех графических редакторов стандартное.
Открываем программу, "Файл", "Создать" размер рамочки 650х700 "ОК" . Теперь будем творить.
В левой панели инструментов выбираем ластик. В верхней панели задаем размер ластика, можно взять побольше размер
В левой панели инструментов выбираем контур будущей рамочки. В палите выбирает более темный цвет. если имеющаяся палитра не устраивает, нажмите на панели "Больше", откроется широкое окно. Выбираете цвет двигая бегунком.
Следующий этап: будем заливать средину более светлым фоном. В палитре выбираем цвет, теперь в панели инструментов находим ведро для заливки и переводим бегунок мышки в нашу рамочку
Во-от!А теперь самое интересное, не зря я сказала, что будем творить.
На верхней панели находим "Эффекты".я взяла "Искажение" из них выбрала "Вмятины"
Рамка ваша готова. Теперь ее вырезаем
и сохраняем в комп
Все, ваша рамочка готова.
Можно выбрать различные эффекты, покажу что получилось у меня с эффектом "Размытие" "Гауссово движение"
"Искажение","Стеклянная плитка"
Можно добавить шум, тут же в "Эффектах"
Вариантов много.
СОВЕТ: если вам какое-то действие не понравилось на верхней панели
И еще интересный момент: давайте украсим нашу рамочку, например цветочками. все украшения должны быть в формате PNG - без окружаещего фона
Заходим сюда
Появившийся цветочек курсором перетягиваем на то место, где хотим оставить его
Мне его надо перетянуть в нижний правый угол. Но! Цветок надо развернуть
Курсором мыши, двигаете пунктирную рамочку с цветочком слева на право -до предела! Теперь не отпуская мышки тянете еще в право
Получается зеркальное отражение вашего цветка. Вот его и перетянем в нижний угол
Точно так же украшаем верхний левый угол. Но там не зеркалим цветок, а оставляем в первоначальном виде, подогнав лишь по размеру зеркаленного цветка.
Вот так
Можно украсить все углы,можно какой-то один, в общем тут только ваша фантазия.
Далее вырезаем и сохраняем.Все! Ваша рамочка готова. ЕЕ можно использовать для коротких записей вставляя в формулу как фон.
Но раз уж мы начали творить, натворим еще.
Вы обратили внимание, что у меня цветочки вышли за пределы рамки?
Можно их не выводить, а оставить на фоне т.к. при обрезке срежутся и цветы.
Теперь можно сделать разрезную рамочку в Эдиторе. Често скажу, в Paint не нашла такой функции.
Как резать, читайте ЗДЕСЬ
Урок от Т.А.Е.
Блог Еськовой Татьяны
<Ссылки на посты и блог НЕ УБИРАТЬ!!!> Назрел еще урок. Давайте научимся делать простые рамки в Paint.net. Начнем с самой простой. Начало описывать не буду, оно у всех графических редакторов стандартное.
Открываем программу, "Файл", "Создать" размер рамочки 650х700 "ОК" . Теперь будем творить.
В левой панели инструментов выбираем ластик. В верхней панели задаем размер ластика, можно взять побольше размер
В левой панели инструментов выбираем контур будущей рамочки. В палите выбирает более темный цвет. если имеющаяся палитра не устраивает, нажмите на панели "Больше", откроется широкое окно. Выбираете цвет двигая бегунком.
Следующий этап: будем заливать средину более светлым фоном. В палитре выбираем цвет, теперь в панели инструментов находим ведро для заливки и переводим бегунок мышки в нашу рамочку
Во-от!А теперь самое интересное, не зря я сказала, что будем творить.
На верхней панели находим "Эффекты".я взяла "Искажение" из них выбрала "Вмятины"
Рамка ваша готова. Теперь ее вырезаем
и сохраняем в комп
Все, ваша рамочка готова.
Можно выбрать различные эффекты, покажу что получилось у меня с эффектом "Размытие" "Гауссово движение"
"Искажение","Стеклянная плитка"
Можно добавить шум, тут же в "Эффектах"
Вариантов много.
СОВЕТ: если вам какое-то действие не понравилось на верхней панели
И еще интересный момент: давайте украсим нашу рамочку, например цветочками. все украшения должны быть в формате PNG - без окружаещего фона
Заходим сюда
Появившийся цветочек курсором перетягиваем на то место, где хотим оставить его
Мне его надо перетянуть в нижний правый угол. Но! Цветок надо развернуть
Курсором мыши, двигаете пунктирную рамочку с цветочком слева на право -до предела! Теперь не отпуская мышки тянете еще в право
Получается зеркальное отражение вашего цветка. Вот его и перетянем в нижний угол
Точно так же украшаем верхний левый угол. Но там не зеркалим цветок, а оставляем в первоначальном виде, подогнав лишь по размеру зеркаленного цветка.
Вот так
Можно украсить все углы,можно какой-то один, в общем тут только ваша фантазия.
Далее вырезаем и сохраняем.Все! Ваша рамочка готова. ЕЕ можно использовать для коротких записей вставляя в формулу как фон.
Но раз уж мы начали творить, натворим еще.
Вы обратили внимание, что у меня цветочки вышли за пределы рамки?
Можно их не выводить, а оставить на фоне т.к. при обрезке срежутся и цветы.
Теперь можно сделать разрезную рамочку в Эдиторе. Често скажу, в Paint не нашла такой функции.
Как резать, читайте ЗДЕСЬ
Урок от Т.А.Е.
Блог Еськовой Татьяны
<Ссылки на посты и блог НЕ УБИРАТЬ!!!>
|
|

 3 Переносим нашу картинку на созданный слой. (инструмент перемещения
вверху на панели инструментов.)устанавливаем цвета основной
светлее,фоновый темнее.(Нажимаем на квадратик внизу на панели
инструментов и в выпавшем окне ( пипеткой нажимая на картинку с
выбранным цветом цветом)нажимаем ок.
3 Переносим нашу картинку на созданный слой. (инструмент перемещения
вверху на панели инструментов.)устанавливаем цвета основной
светлее,фоновый темнее.(Нажимаем на квадратик внизу на панели
инструментов и в выпавшем окне ( пипеткой нажимая на картинку с
выбранным цветом цветом)нажимаем ок.
 4 Далее редактирование ,выполнить заливку(я выбрала цвет фона,вы
смотрите какой вам больше подойдет, можно нажать на цвет и выбрать
пипеткой) и заливаем слой.
4 Далее редактирование ,выполнить заливку(я выбрала цвет фона,вы
смотрите какой вам больше подойдет, можно нажать на цвет и выбрать
пипеткой) и заливаем слой.
 5 Делаем активным слой с картинкой(см скрин) Берем ластик ,выставляем рамеры кисти (см скрин)
5 Делаем активным слой с картинкой(см скрин) Берем ластик ,выставляем рамеры кисти (см скрин)
 И начинаем аккуратно стирать ,что бы картинка слилась с фоном (см
скрин)Если не получилось,можно вернуться
назад(редактирование,отменить)Потом слои,объединить видимые.
И начинаем аккуратно стирать ,что бы картинка слилась с фоном (см
скрин)Если не получилось,можно вернуться
назад(редактирование,отменить)Потом слои,объединить видимые. 6 Берем выделение(см скрин) прямоугольник№1 ,тянем за уголок на рамке и
получам пямоугольник,потом добавляем слой№2 и заливаем фоновым цветом№3
(редактирование,выполнить заливку)
6 Берем выделение(см скрин) прямоугольник№1 ,тянем за уголок на рамке и
получам пямоугольник,потом добавляем слой№2 и заливаем фоновым цветом№3
(редактирование,выполнить заливку)
 7 Применим тиснение. В панели слоев активный слой прямоугольник. Жмем
внизу на значек(см скрин) и выбираем тиснение,делаем как на скрине.
(стиль внутренний скос,размер 8,цвет ставим фоновый.)
7 Применим тиснение. В панели слоев активный слой прямоугольник. Жмем
внизу на значек(см скрин) и выбираем тиснение,делаем как на скрине.
(стиль внутренний скос,размер 8,цвет ставим фоновый.)
 8 Далее редактирование,трансформирование,деформация. И по точкам можно менять фигуру прямоугольника.(см скрин)
8 Далее редактирование,трансформирование,деформация. И по точкам можно менять фигуру прямоугольника.(см скрин)
 9Делаем обводку,я сделала градиентом.Создаем градиент. жмем на
градиент,вверху появится окошко с градиентом,жмем на него и отроется
окно редактирования градиента.(см скрин). потом жмем ок.
9Делаем обводку,я сделала градиентом.Создаем градиент. жмем на
градиент,вверху появится окошко с градиентом,жмем на него и отроется
окно редактирования градиента.(см скрин). потом жмем ок.
 10 Далее нажимаем в слоях на значок(см скрин) выбираем обводка (можно
сделать цветом ,узором,как вам нравится) размер 3 снаружи.
10 Далее нажимаем в слоях на значок(см скрин) выбираем обводка (можно
сделать цветом ,узором,как вам нравится) размер 3 снаружи.
 11Слои объединяем. Можно применить декор.Открываем его,изменяем размер (изображение,изменить размер)
И инструментом перемещения№1 перетаскиваем его на рамку.(положение можно
менять с помощью клавиш Ctrl+t) Слой дублируем(нажимаем в панели слоев
на него и выбираем дублировать) Размещаем по своему вкусу.
11Слои объединяем. Можно применить декор.Открываем его,изменяем размер (изображение,изменить размер)
И инструментом перемещения№1 перетаскиваем его на рамку.(положение можно
менять с помощью клавиш Ctrl+t) Слой дублируем(нажимаем в панели слоев
на него и выбираем дублировать) Размещаем по своему вкусу.
 12 Выделение,все, редактирование,выполнить обводку (внутри, 5px, цвет основной.)
12 Выделение,все, редактирование,выполнить обводку (внутри, 5px, цвет основной.)
 13Создать новый слой№1 (см скрин) изображение№2,размеры холста прибавим
по 50 px в ширине и высоте.В панели слоев опускаемего на нижний
уровень№3. Залить фоновым цветом.№4 (редактирование,выполнить заливку)
13Создать новый слой№1 (см скрин) изображение№2,размеры холста прибавим
по 50 px в ширине и высоте.В панели слоев опускаемего на нижний
уровень№3. Залить фоновым цветом.№4 (редактирование,выполнить заливку)
 14Можно добавить узор(по желанию) открываем картинку , меняем размер до
200px(ширину) далее редактирование,определить узор и ок.
14Можно добавить узор(по желанию) открываем картинку , меняем размер до
200px(ширину) далее редактирование,определить узор и ок.
 15Далее нажимаем в панели слоев на значок(см скрин) наложение узора
(нормальный, масштаб 15% сами можете регулировать размер) и жмем ок
15Далее нажимаем в панели слоев на значок(см скрин) наложение узора
(нормальный, масштаб 15% сами можете регулировать размер) и жмем ок
 16Далее обводка как в пункте 12.Подписываем ее жмем текст,вверху
выбираем стиль,размер,цвет.Инструментом перемещения ставим ник куда вам
нравится.
16Далее обводка как в пункте 12.Подписываем ее жмем текст,вверху
выбираем стиль,размер,цвет.Инструментом перемещения ставим ник куда вам
нравится.
 17 Слои ,объединить видимые. Меняем размер(изображение, изменить размер
до 700px по ширине,высота автоматом поменяется.Далее разрезаем рамочку .
Жмем на раскройку(см скрин)
17 Слои ,объединить видимые. Меняем размер(изображение, изменить размер
до 700px по ширине,высота автоматом поменяется.Далее разрезаем рамочку .
Жмем на раскройку(см скрин)
 потом ножичком щелкаем по рамочке,и по точкам в середине устанавливаем
направляющие. И последнее Файл,сохранить в WEB . Нажимаем сохранить и в
нужную вам папку сохраняем.
потом ножичком щелкаем по рамочке,и по точкам в середине устанавливаем
направляющие. И последнее Файл,сохранить в WEB . Нажимаем сохранить и в
нужную вам папку сохраняем.
 Вот и все. Надеюсь вам понравился урок. Желаю удачи!!
Что бы рамку вставить в дневник даю ссылку на формулу.
ссылка на формулу
вставляйте через радикал и все как написано в формуле.
Вот и все. Надеюсь вам понравился урок. Желаю удачи!!
Что бы рамку вставить в дневник даю ссылку на формулу.
ссылка на формулу
вставляйте через радикал и все как написано в формуле. 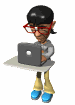 Назрел еще урок. Давайте научимся делать простые рамки в Paint.net. Начнем с самой простой. Начало описывать не буду, оно у всех графических редакторов стандартное.
Открываем программу, "Файл", "Создать" размер рамочки 650х700 "ОК" . Теперь будем творить.
В левой панели инструментов выбираем ластик. В верхней панели задаем размер ластика, можно взять побольше размер
Назрел еще урок. Давайте научимся делать простые рамки в Paint.net. Начнем с самой простой. Начало описывать не буду, оно у всех графических редакторов стандартное.
Открываем программу, "Файл", "Создать" размер рамочки 650х700 "ОК" . Теперь будем творить.
В левой панели инструментов выбираем ластик. В верхней панели задаем размер ластика, можно взять побольше размер


Комментариев нет:
Отправить комментарий