
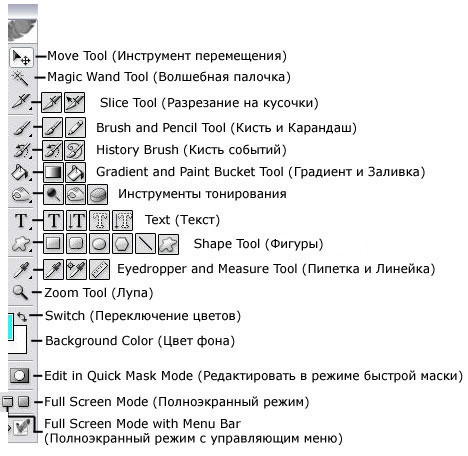

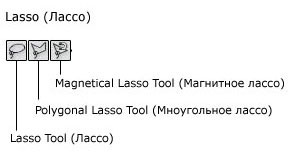

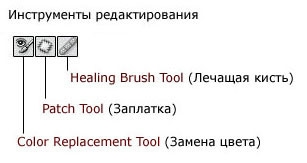 Рассмотрим инструменты.
Rectangles Marquee Tool – (Прямоугольное выделение). Выделение производится путем перемещения курсора при нажатой кнопке мыши. Если мы выделим область, а потом попробуем выделить еще одну область, то старое выделение пропадет. Для того чтобы добавить новое выделение к старому, перед началом выделения, нужно нажать и удерживать клавишу Shift. Для того чтобы вычесть новое выделение из старого нажмите и удерживайте клавишу Alt. Если вы будете совместно удерживать клавишу Shift и Alt,это приведет к тому, что выделенной, будет область совмещения старого и нового выделения.
Рассмотрим инструменты.
Rectangles Marquee Tool – (Прямоугольное выделение). Выделение производится путем перемещения курсора при нажатой кнопке мыши. Если мы выделим область, а потом попробуем выделить еще одну область, то старое выделение пропадет. Для того чтобы добавить новое выделение к старому, перед началом выделения, нужно нажать и удерживать клавишу Shift. Для того чтобы вычесть новое выделение из старого нажмите и удерживайте клавишу Alt. Если вы будете совместно удерживать клавишу Shift и Alt,это приведет к тому, что выделенной, будет область совмещения старого и нового выделения.Elliptical Marquee Tool (Эллиптическое выделение) – позволяет произвести выделение эллиптической области. Клавиши Alt и Shift, используются аналогично, прямоугольному выделению. Single Column Marquee – выделение столбца пикселей.
Single Rou Marquee- выделение строки пикселей.
Lasso Tool (Лассо) – позволяет провести выделение произвольной формы. Выделение производится перетаскиванием курсора при нажатой левой кнопкой мыши. После того как область будет задана, можно вычесть из нее определенную область. Если держать кнопку Alt нажатой, можно выделить еще одну область выделения в пределах первого блока. Комбинация клавиш Shift+Alt – чтобы задать зону выделения.
Polygonal Lasso Tool (Многоугольное лассо). Допустим, надо выделить треугольник. Нажмите левую кнопку мыши и ведите курсор к основанию, после чего опять отпустите кнопку мыши, опять нажмите, и выделяйте основание треугольника, опять отпустите и нажмите кнопку, выделяйте вторую сторону, пока выделение, не дойдет до первой стороны. Двойным щелчком левой кнопкой, активизируйте выделение
Magnetic Lasso tool – (Магнитное лассо). Позволяет сделать выделение, по границам контрастности. Допустим нам надо выделить светлое на темном. Выберете инструмент магнитное лассо и переместите курсор в нужное место вашего изображения и с нажатой левой кнопкой мыши начинайте выделение. Photoshop сам будет искать области с максимальной контрастностью и будет вести по ним контур выделения. В процессе выделения программа автоматически выставляет опорные точки.
Нажатием клавиши Backspace, можно удалить последнюю опорную точку и продолжать выделение. Многократное нажатие этой клавиши будет поэтапно удалять опорные точки. Crop (Кадрирование), предназначен для кадрирования растровой области документов, с последующей обрезкой тех ее частей, которые не вошли в данную прямоугольную область. Выберите инструмент Crop и переместите его в нужную часть изображения, и удерживая нажатой левую кнопку мыши, выделите нужную область. Вы увидите, что цвет выделенной области светлее, чем на остальном изображении, и именно эта область останется. После того как вы задали нужное выделение, нажмите клавишу Enter и преобразование будет выполнено.
Stamp Tool (Штамп), позволяет копировать одну часть изображения в другую. Надо определить участок изображения, который будет скопирован. Для этого надо нажать клавишу Alt и удерживая ее щелкнуть мышью в нужном месте, после этого клавишу можно отпустить, и начинать рисовать как кистью в нужном месте, только рисование будет проводиться изображением, взятым из скопированного участка.
Pattern Stamp (Узорный штамп), штамп работает аналогично клонирующему. Только вначале надо определить узор. Это делается в строке атрибутов, в графе Pattern. Eraser ( ластик), предназначен для удаления части изображения независимо от цвета.
Magic Eraser – позволяет одним щелчком мыши стереть область залитую одним цветом. Стираться будет цвет, по которому произведен щелчок мыши. Действия этого инструмента сходно с действием волшебной палочки, только ластик не выделяет, а стирает изображение.
Background Eraser (ластик для фона), удаляет все, но оставляет фон, если включена опция Protect Foreground Color. Инстумент Pan Tool (Перо) – позволяет вычерчивать пути, т. е. создаются опорные точки, которые Photoshop, автоматически соединяет сегментами. Freeform Pan Tool – (Свободное перо). Add Anchor Point Tool –( Добавить опорную точку). Delete Anchor Point Tool – (Удалить опорную точку).
Convert Point Tool – (Угол). Move (Перемещение). После того как область выделена, ее можно переместить. Выберите инструмент move и переместите курсор на выделенную область. С нажатой левой кнопкой мыши перетяните вашу область куда надо. Если при этом держать нажатой клавишу Alt , то будет создана копия перемещаемой области. Если надо переместить выделенную область строго по горизонтали или вертикали, то удерживайте клавишу Shift. Также если нужно точно поместить выделение в определенную точку, то можно использовать клавиши стрелок на клавиатуре, при нажатии на клавишу, выделение перемещается на 1 пиксель, а если удерживать нажатую клавишу Shift, то перемещение будет происходить с шагом 10 пикселей.
Slice Tool ( Раскройка), предназначен для формирования прямоугольной вырезки определенной формы. Применяется в Web, для уменьшения размера файла, т.е. вы можете разрезать изображение на три, четыре и.т.д. части, и к каждой из частей, применить другой формат.
Brush Toll (Кисть), является основным, из инструментов рисования, проводит линии с мягкими краями. Рисуем, водя мышкой с нажатой левой кнопкой по изображению. Перед тем как рисовать нужно, задать параметры инструмента. Можно выбрать диаметр кисти, цвет, прозрачность, режим смешивания пикселов.
Pencil Tool ( Карандаш), дает линии с резкими зазубренными краями. Имеет такие же настройки, что и инструмент кисть. History Brush Tool (Архивная кисть) – позволяет вернуться к любому предыдущему состоянию изображения, отменяя одну или несколько операций редактирования. Перед использованием, в палитре истории нужно установить флажок, перед тем пунктом, к которому нужно вернуться. Использование кисти приведет к стиранию всех пунктов истории, которые находятся ниже флажка.
Paint Bucket –( Заливка) закрашивает область наизображения, тем цветом который вы укажете. Используется цвет переднего плана. Выберите инструмент, выберите цвет. Затем подведите курсор к месту, которое надо залить, курсор примет форму ведра, и щелкните левой кнопкой мыши. Если нет выделений, то зальется весь документ. Чтобы залить текстурой, выберите в пункте Pattern (Текстура).
Gradient Tool (Градиент)– с помощью этого инструмента производится заливка с плавным переходом цветов. Может быть, как два базовых цвета, так и больше. Вначале выберите на панели атрибутов тип градиента, щелкнув по нужному типу левой кнопкой мыши. Затем выберите способ заливки градиентом, это пять кнопок, следующих за списком типа градиента. Для залития поместите курсор мыши в нужное место и, удерживая нажатой левую кнопку мыши, переместите курсор на нужное расстояние, когда вы отпустите кнопку мыши, участок изображения зальется выбранным градиентом.
Spot Healing Brush (Точечная восстанавлмвающая кисть), работает так же как инструменты клонирования. Но в отличие от штампа инструмент Healing Brush учитывает структуру, освещение и тени обрабатываемой области изображения. Выберите инструмент Healing Brush, нажмите Alt, удерживая левую кнопку мыши в определенном вами месте изображения. Проведите инструментом по участкам изображения требующим восстановления. Например, этим инструментом хорошо убирать блеск с некоторых частей изображения.
Patch (Заплатка) – позволяет восстанавливать выделенную область посредством клонирования пикселей взятых из другой области или образца. Чтобы получить качественный результат, выбирайте маленькие области для коррекции. Инструменты построения фигур: Rectangle Tool – прямоугольник. Rounded Rectangle Tool – прямоугольник с закругленными углами. Ellipse – эллипс. Polygon Tool – многоугольник. Line Tool – линия.
Custom Shape Tool – произвольная фигура. Позволяет создавать разнообразные фигуры, которые сразу заливаются цветом переднего плана. Для создания всех фигур, кроме произвольной фигуры, надо выбрать фигуру, поместить курсор в нужный участок изображения, и удерживая левую кнопку мыши, путем перемещения курсора создаем фигуру. Если после того как фигура создана нажать клавишу пробел, то фигуру можно переместить в любую точку изображения. Если держать нажатой клавишу Alt во время создания фигуры, то фигура будет создана из центра. Для создания произвольной фигуры, нужно ее выбрать в строке настроек инструментов в пункте Shape. Для изменения радиуса закруглений у фигуры прямоугольника с закругленными краями, в той же строке настроек, поставить нужное значение в пункте Radius.
Path Selection Tool –( Выделение контура). Direct Selection Tool – (Прямое выделение). Horizontal Type Tool – (Горизонтальный текст). Для ввода текста выберите инструмент. Установите курсор в нужное место документа. Щелкните левой кнопкой мыши, появиться мерцающий курсор. Вводите текст с клавиатуры.
Vertical Type Tool –(Вертикальный текст) то же самое, только текст будет вводиться по вертикали. В строке параметров можно задать гарнитуру шрифта, размер текста и режим формирования абзацев цвет текста и формат. Eyedropper (Пипетка) переносит цвет участка изображения, где мы кликнули мышкой, на цветовые поля панели инструментов, или отображает цифровые значения цвета в палитре
Инфо. Measure Tool (Линейка) – предназначен для измерения расстояний и углов на изображении. Щелкаем по точке начала измерений, протягиваем курсор к точке окончания измерений, на палитре Info отобразится расстояние, между начальной и конечной точкой.
Hand(Рука) – если изображение не помещается в рамку экрана, мы можем его перетаскивать. Zoom Tool ( Масштаб), если навести курсор на изображение,он принимает форму,крестик в кружке, и с каждым щелчком левой кнопкой мыши изображение будет увеличиваться. Если нажать клавишу Alt, то с каждым щелчком, изображение будет уменьшаться. Quick Mask –( Режим быстрой маски).[more]
Комментариев нет:
Отправить комментарий